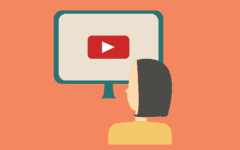Many people use YouTube as a way to learn new things, catch up on current events, and entertain themselves. There are millions of videos on the site about a variety of topics, including tons that are appropriate for children to watch. However, since anyone can post about pretty much anything they want, there also exists quite a bit of content that you would not want your children to come across.
This is why many parents choose to take advantage of YouTube parental controls to ensure that their children can only see content that is appropriate for their age. In this article, we’ll be showing you how to make YouTube child-safe and showing you how to set up YouTube safety mode. First, let’s cover the various kinds of parental controls offered by YouTube.
What kinds of parental controls does YouTube offer?
YouTube has a few ways for parents to control what their child sees. One way is by using YouTube safety mode, newly renamed YouTube Restricted Mode. You can also use YouTube Kids to ensure the content your children see is only content that has been deemed suitable for children of a specific age group.
Content shown on YouTube Kids has gone through a more rigorous screening process, and is sure to show curated content appropriate only for the age group you specify on your child’s account. YouTube Restricted mode hides content with inappropriate subject matter and harsh language, but shows more content than YouTube Kids. YouTube Restricted Mode is more suitable for older children (we’d say 13+), but you can make the decision for yourself which parental controls you want to put in place for your children.
4 ways to set parental controls on YouTube
- Using YouTube Kids – an app created specifically for children with no inappropriate content
- Create a separate account specifically for your child to use – share access so you can monitor their activity
- Enable Restricted Mode – a great option for older children/teens
- Third party extensions or apps to block access – an outside source that can help control what your child sees online
Now that we know what kinds of parental controls YouTube.com themselves offer, let’s talk about how you can set up these parental controls, as well as another way to monitor and restrict what your child can see on the site.
How to set parental controls on YouTube: Learn the 4 different ways
1. Use the YouTube Kids app – it’s made specifically with the safety of your children in mind.
- YouTube Kids is an app created by YouTube allows for more restrictive parental controls than the standard website/app. It gives parents the option to set the age level of their child so that they only see video content that has been reviewed by Google and marked as appropriate for that age group. Choose from three age levels (preschool, school age, or all kids) depending on which one you think is suitable for your child.

To use YouTube Kids, you’ll first need to download the app on your device. Open the app store on your device and download it. Once the download is complete, you can begin setting it up for your child.

- Enter your year of birth to verify that you are an adult setting up the app for a child.

- Go through the few pages of information about the app. You will be told about the content featured within the app, how to block or report content if you come across something inappropriate, and more details about the app and how it works.

- Now you can select the age group of your child. Choose Preschool, School Age, or All Kids. This will determine the types of videos that will appear on the home screen when your child opens the YouTube Kids app. You can always change the setting later if they don’t enjoy the featured content on the home screen.

- The next step is to decide whether you want your child to have the ability to search for more content in addition to what appears on the initial home screen of the app. Turning search off will decrease the chances of your child somehow finding content that is not appropriate for them to watch and will limit the content they see to videos recommended for their age.

- To confirm the information you’ve entered and finish setting up YouTube Kids for your child, enter your email address and tap Send Parental Consent Email. You will be sent a verification code to confirm your consent.
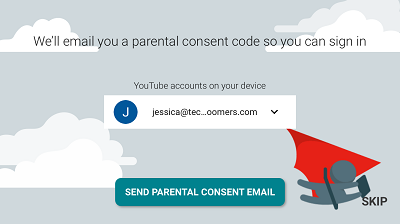
- Open your email inbox and find the email from YouTube Kids. Get the 4-digit code from that email and enter it in the text box labelled “Enter Verification Code” within the YouTube Kids app.

- Now your child can browse the YouTube Kids app and watch videos appropriate for their age group.

Using the four icons at the top-middle of the screen, your child can choose to see videos from four different categories: Shows, Music, Learning, or Explore.
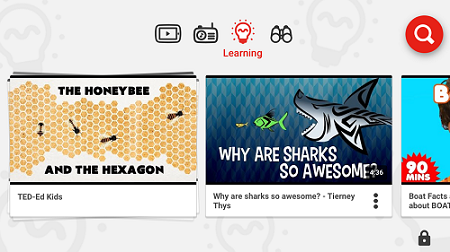
If you have search enabled, your child can tap the Magnifying Glass icon to access the search feature.

You can type in what you’re looking for in the text box that appears, labelled “Search YouTube Kids.”

Search results will be filtered by an automated system to prevent your child from discovering content that is not suitable for them to view. Swipe your finger sideways across the screen to see more results. Tap on a video thumbnail to watch it.

With a video playing, tap anywhere on the screen to access playback controls. Here you can pause, rewind, or fast forward. You can also check out similar videos the app suggests based on your interest in the video you’re currently watching. Tap one to play it. Tap the arrow in the top left corner to go back to browsing your search results.

When your child turns 13 years old they will be given the option for them to “graduate” to a regular YouTube account, and be able to take control of their own account, or allow their parents to continue having control of the age and safety settings. Read more about this here.
2. Create an account that you share access to with your child.
If you create a Google.com account specifically for your child to use YouTube, and share access to the account with them, you can set up safety controls and monitor what they’re watching by frequently checking their search and watch history.
To create a Google account for your child so they can use YouTube or YouTube Kids and you can control their settings and monitor their activity, go to accounts.google.com/signup. Enter your personal information, choose a username and password, and enter your email address. Then click Next Step.

Agree to Google’s terms of use to finalize your account creation.

Now your account is all set to use.


Sign in with this account on YouTube.com or YouTube Kids on a device your child uses, then customize the safety and age restrictions to your liking. Check out YouTube’s guidelines for creating an account for your child if you’re interested.
3. Use YouTube’s “Restricted Mode” – it’s less restrictive than YouTube Kids.
If you have a child that you think is a little too old for the YouTube Kids app, you can instead use the “Restricted Mode” feature on the regular YouTube website. Here’s how to lock YouTube into a more kid-friendly setting.
To set up YouTube Restricted Mode, go to YouTube.com and sign into the account you created for your child.

Scroll down to the very bottom of the page. Then click Restricted Mode.

You will see some buttons appear below. Click the circle labelled “On,” to enable Restricted Mode. Then click Save to save the changes you’ve made to your settings.

That’s all there is to setting up the YouTube parental filter to prevent your adolescent children from coming across inappropriate content on the site.
4. Use third party safety apps or browser extensions for further protection.
Although both YouTube and YouTube Kids do offer certain safety features and settings, you may want to use outside sources to add further protection and help your children stay safe online.
One great app you can use to control and monitor your children’s usage of YouTube and/or YouTube Kids is the Family Link app by Google.

This app allows you to adjust age restriction settings, monitor what your kids are doing online, and even set a “bedtime” for each device to prevent your kids from watching YouTube or YouTube Kids late at night.

Download Family Link: Android – iOS
If your child is using YouTube on the computer, you could use a browser extension to control what they see online, not just on YouTube. An awesome option for a browser extension to keep your kids safe online is eSafely.

This extension is easy and free to add to your web browser, and helps prevent your children from coming across inappropriate, adult content online. The browser extension is available for Google Chrome, Internet Explorer, Firefox, and Safari.

We’ve covered everything you need to know about YouTube parental settings and YouTube Restricted Mode. We hope these tips help you keep your kids safe while enjoying videos on YouTube. Our free course on YouTube can teach you more if you want to know more about the website itself. If you’re concerned about the ads your child may come across online, check out this blog post to read about how online marketing is targeting children, and learn specifically, what to look out for in YouTube videos.