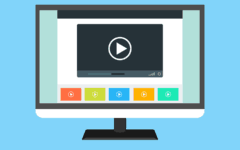Have you ever wanted to quickly send a picture, video, or other file to your friend or family member who was in the same room as you? Fed up with having to send things through email? If both you and your peer have an Apple device, we have an awesome solution for you – AirDrop!
Here’s what we’re going to cover in this guide:
- What is AirDrop?
- How do peer-to-peer networks work?
- Are peer-to-peer networks safe?
- How to find and turn on AirDrop on your device
- How to share with Airdrop (files and information)
- What can I share with AirDrop?
- 6 reasons to use AirDrop instead of traditional sharing methods
- Reasons AirDrop might not be working (and how to fix them)
Now that we’ve outlined everything we’re going to teach you, let’s begin by answering what was likely the first question that popped into your head – what exactly is AirDrop?
What is AirDrop?
AirDrop is a peer-to-peer network created by Apple, for use with Apple devices. It allows people to transfer files from one Apple device to another wirelessly, through a Bluetooth or Wi-Fi connection. AirDrop eliminates the need to attach files to emails, or use storage devices such as USB flash drives.
How do peer-to-peer networks work?
Peer-to-peer (P2P) networks are created by the connection of 2 or more devices, without the use of a separate server. A P2P network can be an ad hoc connection, where it is set up for the sole purpose of transferring a file, or they can be set up permanently. AirDrop allows for temporary P2P connection.
Are peer-to-peer networks safe?
In general, peer-to-peer networks are safe because you set them up yourself. If you’re only using them with people you trust, you shouldn’t experience any safety issues. Most P2P networks offer safety features that can keep your information and files safe, even if someone tries to breach your connection.
With Apple AirDrop, your identity is encrypted with a 2048-bit RSA key to protect your privacy. However, if you want to make sure that nobody will be connected to you via AirDrop by accident, change your settings for AirDrop to “Contacts Only.” To do this, open your control panel, and tap AirDrop.

Then, select Contacts Only.

Now that we’ve explained what peer-to-peer networks are and how they work, let’s get into the instructions for how to use it. First, you’re going to need to enable AirDrop on your device.
How to find and turn on AirDrop
On an iPhone
- Reveal your iPhone’s control panel by swiping up from the bottom of your screen.
[reveal-iphone-control-panel-3]
- Tap the AirDrop icon on the control panel.

- Select who you want to be able to receive files from.

On your iPad
- Swipe your finger up from the bottom of your iPad screen to open your control panel.

- Then, tap AirDrop from your iPad’s control panel.

- Choose who you want to share files with – Contacts Only, or Everyone.

On a Mac
- On your home screen, click Go.

- Select AirDrop from the dropdown menu.

- Click Allow Me to Be Discovered By.

- From the small menu that appears, click Contacts Only or Everyone.

How to share with AirDrop
Sharing with AirDrop on iOS (iPhone or iPad)
1. To use AirDrop, first make sure both your device and the recipient’s device have AirDrop enabled.
Both devices will need to have Wi-Fi and Bluetooth turned on, and have AirDrop receiving enabled.

2. Find the image, note, or file you want to share. Then tap the Share icon.
Regardless of the file type you want to share, you should see the same Share icon somewhere on your screen. Tap this icon to reveal a menu with sharing options.
![]()
3. From the menu that appears, tap the name of the contact you want to send the file to.
Near the top of the menu, the name of the person you want to send the file to should appear. If their name does not appear, ensure that their device is not in “sleep” mode.

4. Then, wait for the file to transfer.
The file should automatically be added to the other person’s device. If you transfer files to a Mac, the files will be found in their “Downloads” folder.
Sharing with AirDrop on Mac
1. Ensure both your computer and the recipient’s device are set up to use AirDrop.
Turn on Wi-Fi and Bluetooth on both devices, and enable AirDrop receiving from Contacts Only, or Everyone if the person isn’t saved as a contact in your device.

2. In the AirDrop window, wait for the recipient’s name to appear near the top.
The name of the person you want to send files to should appear within the AirDrop window on your computer.

3. Drag and drop the file you want to share with them over their name.
Locate the file you want to share through AirDrop. Then, click on the file, and drag it into the AirDrop window. Hold your cursor over the name of the contact you want to transfer the file to, then release your click. The file transfer will begin automatically.

4. The recipient will get a notification on their device when they receive the file.
If the recipient has an iOS device, they will receive a notification that you sent them something through AirDrop. If you sent it to a Mac computer, tell them to look for the file in their “Downloads” folder.

That’s all you need to do to use AirDrop on an iOS device or Mac computer. Now, we’re going to tell you about some of the things you can send through AirDrop.
What can I share with AirDrop?
There are a number of things you can share through AirDrop, and there isn’t any limit on file size, however, larger files such as a video will take significantly longer to transfer than a photo for example. Here are some examples of the kinds of files you can share:
- Photos
- Videos
- Contact information
- Notes
- Documents
- Presentations
- Passbook passes
- Voice memos
- Links and web-based URLs
- Apple maps directions
Those are all the things you can send through AirDrop. This sharing system has less limitations than other sharing methods, because you can send so many types of files and it doesn’t matter how large they are. Next, let’s talk about some other reasons why AirDrop is a great option to use rather than another way to share files.
6 reasons to use AirDrop instead of traditional sharing methods
- Faster than other methods – Transferring files with AirDrop can be faster than emailing, using a flash drive, etc.
- Doesn’t rely on the network – You don’t need a separate server to send files through AirDrop.
- Firewall makes it safer than using email – Everything is encrypted to protect your safety and privacy.
- Pick and choose who you share with – You can choose to share with contacts only to ensure you don’t receive files from anyone else.
- No limitations on file size – You can send any file size – big or small – so long as the recipient’s device has enough space to store the file.
- Great for people who have more than one Apple device – If you have both an iPhone and a Mac computer, for example, AirDrop makes it easy to get your files on all your devices.
If you’re having trouble using AirDrop, here are four things that might be causing the problem and our tips to fix them.
Reasons AirDrop may not be working (and how to fix them)
1. Wi-Fi and Bluetooth need to be enabled.
In order to send or receive files through AirDrop, the devices being used need to have both Wi-Fi and Bluetooth enabled. You cannot enable AirDrop without these other settings being turned on.
2. The recipient may be out of range.
Because AirDrop uses low energy Bluetooth, you need to make sure the devices are close enough to transfer files. If you put the devices beside each other, you shouldn’t have any problems.
3. Ensure you both have each other on your contacts lists.
If you have AirDrop enabled to only receive files from your contacts, you need to make sure that you are both on each other’s contact lists.
4. Make sure the device isn’t in sleep mode or airplane mode.
If an iPhone screen is locked, it cannot receive files through AirDrop. Make sure your device is fully turned on and your screen is not asleep so you can receive the files properly.
5. The person you are trying to send files to may not have sufficient storage space to receive the file.
If you’re trying to transfer a large file to someone and the file isn’t sending, the problem could be simply that the person you’re transferring files to doesn’t have enough space on their device to receive the file you’re sending. If you really need them to receive the file, ask them if they can delete some other files from their device in order to free up space to receive the file from you.
That’s everything you need to know about Apple AirDrop. We hope our guide was helpful to you. If you want to learn about more things you can do with Apple devices, check out our other iPhone tutorials on texting, calling and voicemail.