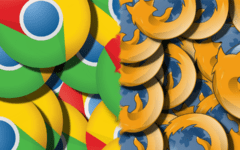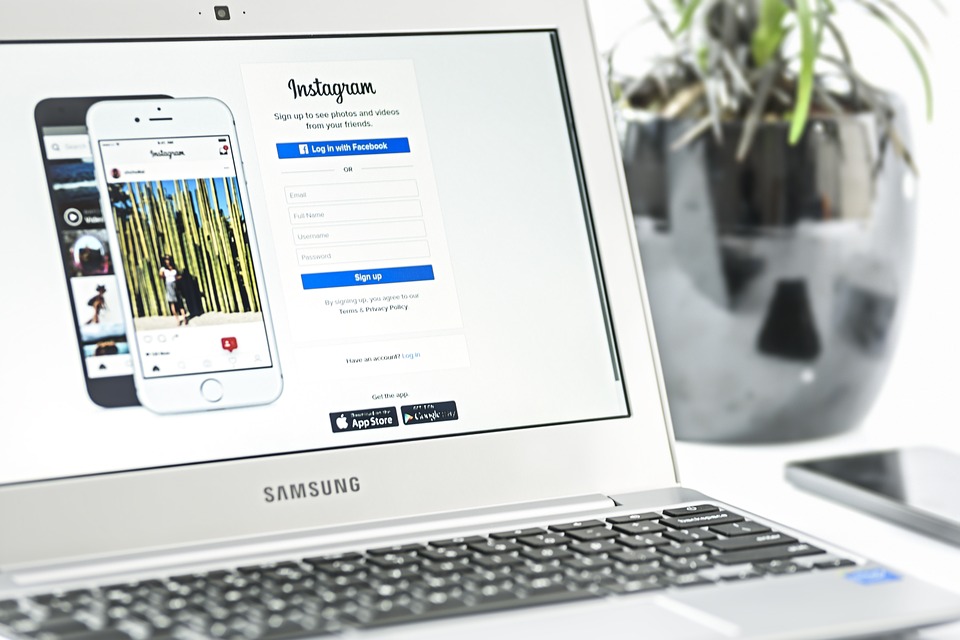
Sometimes, you may want to use Instagram, but aren’t able to do so on your mobile device as you normally would. Curious whether you can access your Instagram account from your computer? You’re in luck! We’re going to answer your questions about using Instagram on a computer. Let’s make the most pressing question the first one we start off with.
Can you use Instagram on a computer?
Yes, you can use Instagram on your computer through your web browser. Go to www.instagram.com and log into your account, and you’ll be able to view posts from people you follow, check your notifications, and more. However, you can’t upload new posts to Instagram this way, only browse existing posts.
To upload new photos or videos to your Instagram profile from your computer, you’ll need to use a third-party application. Learn more about this from our article on how to use Instagram on Mac.
Now that we’ve explained how it’s possible to use Instagram on a computer, we’re going to show you the steps you need to take to view Instagram through your computer’s web browser.
How to view Instagram in your web browser
1. Open your web browser and go to www.instagram.com.
To begin, launch your web browser of choice and enter the URL www.instagram.com. This will take you to Instagram’s login page.

2. Sign into your Instagram account with your username and password.
On the right side of the page, you’ll see two text boxes. In the top text box, enter your Instagram username. In the lower text box, type in your password. Then click Log In to sign in to your account.

3. Scroll through your timeline to see new posts.
After signing in, you’ll be taken to your main Instagram timeline. Scroll down the page to browse through new posts from the accounts that you follow. Click the Heart button below any post to “like” it, or click the text box below a post labelled “Add a comment…” and leave a comment for your friends to read!

4. Check your notifications.
If you want to see if your posts have been getting any action, click the Heart icon in the top right corner of your screen to open your notification feed. You can scroll through this window to see if anyone has followed you, liked one of your posts, or left you a comment. Click on a notification to open the related post.
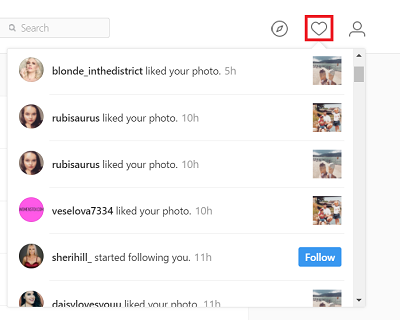
5. Search for your friends, family, or favorite celebrities.
If you click the “Search” text box at the top of your screen, you can look up accounts of people you know, or search hashtags to find posts related to a certain topic. You can even search for a location to see posts tagged in that place. Type in what you’d like to find, and browse the results until you find what you’re looking for.

6. Discover new accounts to follow.
Click on the Explore button in the top right corner to open a page of suggestions with new accounts for you to follow. If you see an account that interests you and you’d like to start following them, click the Follow button that appears to the right of their username.

That’s all you need to do to view Instagram on your computer. Although you can’t post new photos or videos from your computer to your Instagram account, there are still some other fun things you can do. Next, we’ll tell you about all the things you can do on Instagram from your web browser.
Things you can do on Instagram on your computer
1. View, like, and comment on posts.
Once you’ve logged in to your Instagram account, you’ll be able to look through recent posts from accounts you follow. You can browse posts, “like” the ones that make you smile, and leave nice comments on your friends’ posts. You can also have a look at posts of your own if you want to reminisce on old memories.
2. Follow or unfollow people.
Find new accounts to follow by checking out Instagram’s Explore page, or use the Search function to find a specific account you’d like to follow. When you come across an Instagram profile you’d like to follow, click the Follow button beside their name.
If you want to unfollow someone you’re following whose posts don’t interest you anymore, you can do so through your web browser as well. To do so, access your profile, then click Following. Look through the list of accounts you follow. When you find an account you’d like to unfollow, click Following to the right of their name. You’ll see the button switch to say “Follow.” This means you’ve unfollowed them.
3. View notifications.
Want to see what your friends think of the pictures and videos you’ve posted on your own Instagram profile? You can do that on your web browser too! Click the Heart button at the top of your screen to access your notifications.
4. Edit your profile.
You can change up your profile on the Instagram website if you want to. Click the Profile button at the top of your screen, then click Edit Profile. Here, you can edit your personal information, change your profile photo, or edit your bio. You can also change your Instagram password, username, and notification settings. When you’re done making changes, click Submit to save them.
Now you know everything you need to about using Instagram on your computer. If you’re looking to learn more about Instagram in general, or how to use it on the regular mobile app, check out our free Instagram course.