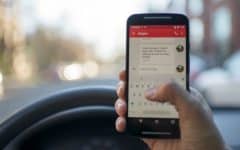If you lose your Android smartphone, it can be very concerning for a few reasons. For starters, it feels like your entire life is contained in that phone, and each passing minute, it becomes more and more inconvenient not to have it. But even worse, with each passing second, it’s more and more dangerous to have your phone out there where other people can get a hold of it, and potentially, compromise your safety and privacy by gaining access to your phone.
Luckily, Android’s Device Manager features allow you to locate, lock down, and even wipe it clean in case it is stolen, or if you replace it and were unable to ever find it (we’ll explain even more about what you can do with it below!). That way you know your information is safe and secure, and you can move on with your new Android phone.
In this article, we’ll going to help you learn about how the Android device manager works, including:
- What Android Device Manager is
- How to enable Android Device Manager
- Testing Android Device Manager
- What you can do with Android Device Manager
Android Device Manager was recently re-branded as “Find My Device” so depending on your smartphone model and current operating system, what you need to do may differ slightly. Read on to learn about what to do keep your smartphone safe!
What is Android Device Manager?
Android Device Manager is a protective feature available to all Android users, and runs through a Google account. In the event your phone is lost or stolen, it uses remote access to find your device, lock it, and/or erase the data on it so that others who may find it can’t access your information.
It is easy to set up and use, however, it is not already enabled on your phone when you get it. To use Android Device Manager, you must enable it prior to it being lost or stolen for it to work.
How to enable your Android Device Manager
When you have your device in hand (prior to it being lost or stolen), check your settings to make sure you have the Device Manager enabled. If not, here’s what you do:
1. Turn your smartphone on and access your general device settings.
Find the Settings option from the home screen of your phone (gear icon) and tap it to open it.

2. Locate your Google-specific settings.
In the menu, find the Google settings. Depending on the model of your phone, it may simply say Google, or Google Settings.

If you can’t find it here, try searching for it at the top of your settings menu, or checking if you have a Google apps folder on your home screen; the Google settings may be located there.
3. Access your Google security-related settings menu option.
Scroll down until you find the Google security settings, and tap on Security to access them.

4. Enable the remote access setting.
Depending on your Android model, your options here may differ. For many, you can tap Android Device Manager, Find My Device, or something similar.

From there (depending on your model), tap Remotely Locate This Device to enable that setting, and tap Remotely Locate and Erase to enable that setting. Regardless of model, there will be a toggle that you can tap. Green/blue and pushed right means it is enabled, while grey and pushed left means it is disabled.

5. Make sure location services are enabled on your phone.
For these features to work, you must make sure location services are enabled. Location services won’t have to be turned on to erase the device, but they will need to be functioning if you’re trying to locate a lost phone.
6. Sign into your Google account.
Because these features work using your Google account, make sure you are signed in to the correct account you have synced with your Android smartphone. You also must make sure you have not hidden your device using Google Play, or the Device Manager will not be able to locate your phone in the future.
Testing Android Device Manager
Once you’ve done all of this, you should be good to go! But, it’s always a good idea to test the service out and make sure it is working properly. To do this, simply visit Android.com/DeviceManager in a web browser to start. From there, sign into your Google account by entering your email address and password. You can also visit Google.com/Android/Find.

From there, use the Device Manager to access your device. If you’re testing it out, we wouldn’t advise clicking Enable Lock & Erase, because there’s no need to erase all your data! Instead, try looking at the map that appears and see if Google has located your phone. It should show you an approximation of exactly where you are with your phone now.

You can also check if it will help you find your phone in the future by getting the service to make your phone make noise. Set your device to silent, and then click Play Sound to see if it works! This will make your phone ring/play a sound for five minutes – even if you have it set to silent.

Because you accessed this service, you should also now receive a notification from Google Play Services telling you that “Find My Device located this device.” Now you would know any time in the future if someone other than you attempted to locate your device using this service!

Now you have some peace of mind, because you know it’s working. Check out this list below to understand everything you can do by using the Android Device Manager.
What you can do with Android Device Manager
- Make your device ring for 5 minutes – helps you find it when it’s lost (even on silent mode)
- Locate your device – shows a physical map of where the smartphone is located so you can find it if it is lost
- Lock your phone – prevents access to the phone except for a passcode you are given at the time you lock it
- Wipe data from your phone – erases everything on the phone and resets it (should only be used if you have lost all confidence of every finding it, or if you know it has been intentionally/maliciously stolen)
- Add a recovery message – if you lock your phone, you can add a message a person will see if they find it – the hope being that the person will see your contact information or address and return the phone to you
And now you know the benefits of enabling and using the Android device manager. Hopefully you’ll never need to actually wipe your device clean, but we hope we helped you plan for the worst, or to get out of a tough spot with your lost Android. If you’re looking for more great Android tips and tricks, we have plenty of Android help articles that can turn you into an instant Android pro! You can also check our Google’s information article about finding your lost phone here.