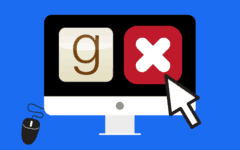If you’re using Zoom to communicate with friends, families, and coworkers across the globe, and your account has been locked, or you need to reset your Zoom password, the process is very simple.
If you can’t access your account because the password isn’t working, you can easily reset your Zoom password. If you’ve already incorrectly entered a password too many times and are being told you are locked out, you’ll need your account administrator to reset the password for you. We’ll show you how to do both here.
What is covered in this article:
Let’s dive right in to understand why your Zoom account got locked, so you know which instructions to follow.
Why is my Zoom account locked?
If you have tried to enter an incorrect password too many times, your Zoom account will be temporarily locked. To unlock your account successfully, go to Zoom.us/signin > Forgot Password > Enter your registered Email ID. Click on the reset password link sent to your email to change your password.
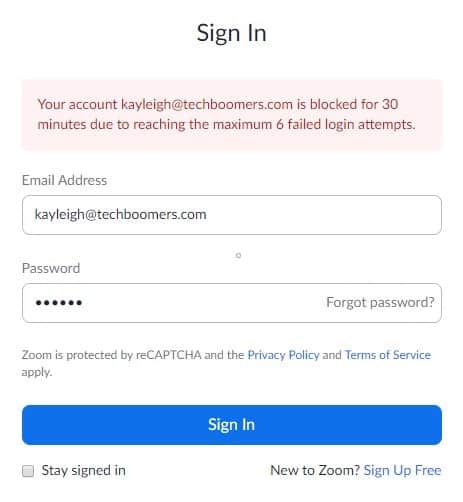
IMPORTANT
Your Zoom account will lock for 30 minutes after 7 failed attempts to log in. You can either wait for 30 minutes if you want to keep your password and try again, or you can reset it right away.
If you are just a typical user and have been locked out of Zoom, then all you need to do is reset your password. In this case, Zoom considers “unlock account” and “recover/reset your password” to be the same thing.
How to reset your Zoom password to unlock your account
In an unfortunate situation when you can’t remember your Zoom password or you have got locked out of your account, but there is a simple way to reset your account so that you can continue your work without interruption.
1. Visit the Zoom web portal to sign in
To get started, go to Zoom.us/signin and click on Forgot Password, if you don’t remember your password or wish to reset it.
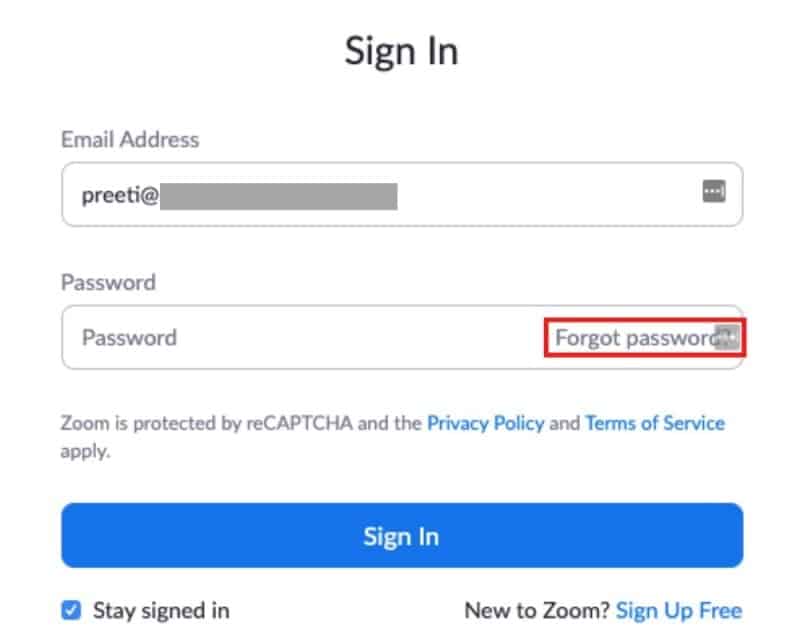
2. Enter your email address registered with Zoom
You will be prompted to enter the email address that you used to create your Zoom account. Once you enter your email, click on the checkbox next to “I’m not a Robot.” Then click Send.

3. Check your email for the ‘Reset password link’
You will be directed to a screen which will indicate that an email with the ‘Reset Password’ link has been sent to you. It should look something like this:

Check your email and open the email that you received from Zoom. Click Click Here to Change Your Password to be directed to the “Reset Your Password” page.

IMPORTANT
The password reset link is only valid for 24 hours from the time it was emailed to you, so make sure you immediately reset the password once you receive the email.
4. Reset your password
Enter your new secure password twice, based on the minimum requirements given on the screen, and click on Save.
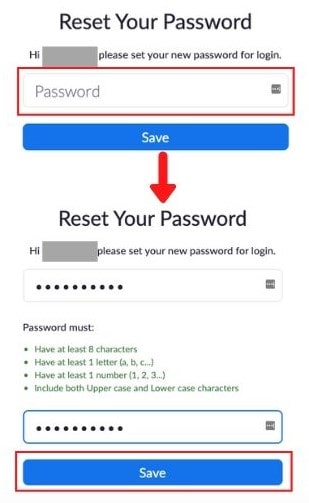
Once the password matches and satisfies the requirements, you will be taken to the next screen which will indicate that your password was successfully changed.
You should now be able to access your Zoom account without any issues. You may click on Go to My Meetings to continue using Zoom.

You will also receive an email from Zoom after this process is complete, indicating that your password was successfully changed. This information is useful because if you don’t have knowledge of this password change, there is a good chance that your account may have been compromised.

PRO TIP
If this doesn’t work, reach out to your account administrator to unlock your Zoom account for you. (Instructions are below!)
How to unlock a user’s Zoom account as an admin
As an account administrator you can unlock a user’s account through the “User Management” menu, which you can access from the Zoom web portal. This becomes necessary due to an excess of failed logins if the user has tried too many times to enter their password incorrectly. Here’s how this can be done:
- Go to Zoom.us/signin and sign in with your Zoom username and password.

- On the left section of the screen, find the user/account holder whose account needs to be unlocked under the “Admin” heading by clicking User Management, and then Users from the drop-down menu.

- Find the user you need to unlock by clicking their email address. Under “Sign In Password,” click Edit. Enter the new password in the empty field marked New Password, and then repeat it in the empty field marked Confirm Password. Then click Save Changes.

The user can now use this new password to access their account once you share it with them, and change the password to something new within their own settings. They will no longer be locked out of their account.
That is how simple it is to unlock your Zoom account or to change your password. It is always a good practice to set a password that is strong, secure and not easy to guess, irrespective of the social platform or online service that you may be using.
For tips on changing or creating a strong password, check out our Techboomers tutorial on how to make a strong password.