
If you’ve decided to buy a new Android smartphone and want a quick and easy way of moving all of your contacts, photos, calendar, and other information over, we’ve got the solution for you. There are a few ways you can choose to move your data – all of which have their merit. However, depending on which phone you used to have, the phone you have now, and what type of data you want transferred over, some of the methods you read about may or may not work for you.
We’re here to help take out the work, and break down the easiest and fastest ways of getting all of your data from one Android to another, with these 5 methods:
- Method 1: Device-specific data transfer apps
- Method 2: Google account backup and restore
- Method 3: NFC connection transfer
- Method 4: Direct USB connection file transfer
- Method 5: Use a third-party app
Read on to learn about the best ways to get the data you need, in the order we would recommend you try them in if you find one isn’t for you.
Method 1: Device-specific data transfer apps
We’re recommending this method first because it is, without a doubt, the fastest, most reliable, and easiest way to transfer all your Android smartphone data. However, the biggest drawback is that it is brand-dependent – meaning that you may not be able to use this method, depending on which brand actually manufactures your smartphone. However, if your manufacturer has created a data transfer program, this process will be incredibly easy for you.
Currently, the brands with data transfer app programs available are:
If your brand isn’t listed here, skip on down to method 2, transferring information with the Google backup and restore.
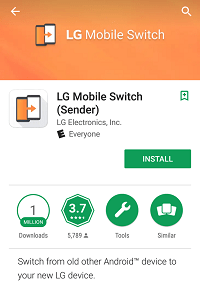
The steps will be similar for all apps above to move all data to your new android phone:
- Open the Google Play Store on your old and new Android devices and search for the app.
- Select it, and tap Install to begin downloading it.
- Give the app permission to access your personal data and information.
- Follow the app-specific prompts on your phone(s) to transfer data.
Typically, these apps will have you make a connection between the phones, either with a USB cord, and NFC connection, or a Bluetooth connection. You will then select from a checklist what information from the old phone you want copied over, and then wait for the transfer to complete.
What this will transfer: You get to choose when transferring, but essentially, this method transfers absolutely all data on your old phone to the new device. Including:
- App data
- Passwords
- Browser histories
- Photos
- Videos
- Music
- Files
- Contacts
- SMS text messages
- Call logs and history
- Calendar
- Reminders
- Notes
- Alarms and saved timers
- Saved Wi-Fi passwords and connections
- Wallpapers
- Home screen layouts (from Samsung Galaxy to Samsung Galaxy only)
If you don’t have one of these apps available to you in the Google Play Store, check out our next method below that will show you how to backup and move your information using your Google account.
Method 2: Google account backup and restore
This method is useful because it requires very minimal effort, but can back up all of your data to Google Drive using your Google account. If you don’t have or want a Google account (which is unlikely if you’re using Android), skip on down to our third method, making an NFC connection between your old and new phone.
- To do this, open your Settings app on your old Android phone.

- Tap Cloud and Accounts.

- Tap Backup and Restore.
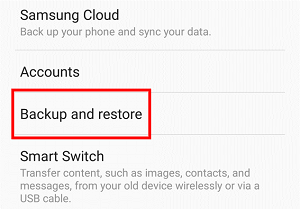
- Tap the Back Up My Data
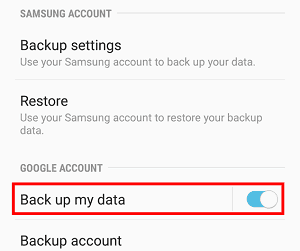
This will ensure your information is backed up to a Google account. You can choose which account you want to use if you have multiple Google accounts by tapping Backup Account and entering your Google email address.
- Once you’ve completed that, open the Settings app on your new Android, and once again, tap Cloud and Accounts, and then Backup and Restore. This time, tap Restore

- Sign into your Google account with email and password, and then follow the device-specific prompts on your screen. This method should take no more than a few minutes to restore the data from your old phone and load it on your new device.
What this will transfer: Most of the data on your old phone, and anything linked to your Google account.
- Passwords
- App data
- Call history
- Google Chrome web browsing history
- Device Settings
- Calendar
- Contacts
- Photos
- Videos
- SMS text messages
- Emails
If you don’t have a Google account, or it has been compromised for some reason, try using a method that doesn’t require an Internet connection, like using NFC to transfer Android data.
Method 3: NFC connection
This method involves a little more manual work, as you will need to select the files and information you want to switch from one device to another, and move them individually (or in batches). This method is convenient however, as it does not require any cords, and is generally more or less instantaneous once the connection is established.
If both of your devices are NFC (Near-Field Communication) compatible, then this method will work great – all you’ll need is to get both of your smartphone devices, put them right next to each other (back-to-back works best), and ensure your NFC is enabled.
To enable NFC on Android:
From the home screen, swipe down from the top of your screen. Then tap the NFC icon.
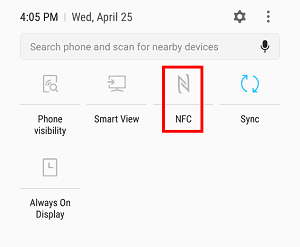
If this icon doesn’t appear in your quick settings menu, find the Settings app from your home screen and tap to open. Then tap Connections.

From there, tap the toggle switch to enable “NFC and payment.”

Once this is enabled on both devices, putting them side-by-side or back-to-back will trigger the NFC connection. From there, follow the prompts on your device to select files to transfer from one device to another. You may select more than one file type at once to make the transfer occur more quickly.
What this will transfer: All of the data you manually choose to transfer. Including:
- Photos
- Videos
- Music
- Files
- Contacts
- Calendar
- Notes
If NFC isn’t compatible with your old or new Android device, try using the method below, which only requires your phone charging cord and a computer to work.
Method 4: Direct USB connection file transfer
This method is very similar to the method mentioned above, and differs only in that it requires a cord to connect both your old and new Android phones to a PC or Mac computer. Though this method requires a lot of manual work, it is very simple, and reliable.
To switch files from one Android to another, plug your old Android phone in to a USB cord (your charger cord should work fine) and plug the USB end into your computer. Once the connection has been established (which should only take a few seconds) follow these steps to transfer whichever files you’re interested in putting on your new Android phone.
- On your computer, open a file folder. You can create a new one, or use any folder you typically use. You will want it to be an empty folder though, so the information you transfer won’t be mixed up with other information on your computer that you don’t want on the phone. Then, open the Android device on your computer (you will be prompted when you plug it in).

- In the Android device folder, search through the various folders to select files you want to copy to your new device. You can also select all of the folders if you want all data copied. Right-click with your mouse, and click Copy. Then open the new folder you created, right-click, and click Paste.
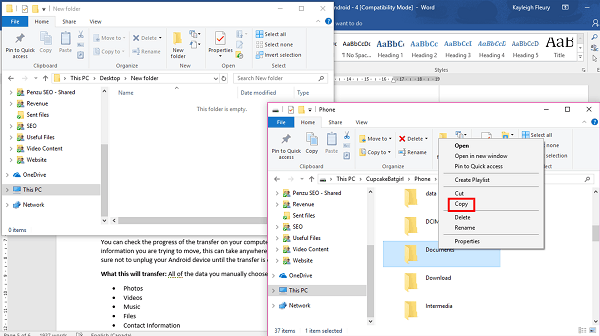
- Once you copy the files, unplug your old Android phone, and plug your new phone into the computer. Essentially, follow the same steps as before, but this time, open the folder for the new Android device when prompted, and copy the files from the PC to the new Android.
You can check the progress of the transfer on your computer screen. Depending on how much information you are trying to move, this can take anywhere from a few seconds to a few minutes. Make sure not to unplug your Android device until the transfer is complete.
What this will transfer: All of the data you manually choose to transfer from your old phone.
- Photos
- Videos
- Music
- Files
- Contact Information
- App data (depending on the app)
Method 5: Use a third-party app for data transfer – proceed with caution
If none of these methods have worked for you, or seem too hands-on or complicated, there is a simpler final solution we would suggest: using a third-party app to move Android data. One thing we want to mention immediately is that even though most third-party services are harmless and aim to help make your life easier, it is possible they can harm your device in some way, or intend to gain access to your device in order to obtain your personal information.
That’s why this is our final suggestion – more of a last resort if nothing else is working for you, but that doesn’t mean this method isn’t useful. These apps take all the extra work out of the data transfer, so ideally, you need only tap a few buttons, and the app does all the work for you. They can be based on making an NCF or Bluetooth connection, using a USB, or creating an Internet-based storage account – all of which are valid ways of transferring your data.
No matter what app you download (see our list of suggestions below), the basic steps will be the same:

- Search for the app you want to use in the Google Play Store on your old and new Android devices.
- Select it from the results, and download and install it by tapping Install.
- Give the app permission to access your data.
- Follow the app-specific prompts on your phone(s) to transfer your data.
There are a few third-party data syncing apps you can choose from, so make sure you select the one that works best for you. Try reading some reviews before installing an unfamiliar app on your phone, and remember – an overall 4/5 review with over 100,000 reviews is more trustworthy than a 5/5 review with only 20 reviews.
Here are some third-party data backup and sync/transfer apps with 4+ star user ratings:
- Copy My Data
- CLONEit
- Data Smart Switch
- Samsung Smart Switch (new device must be a Samsung)
- Google Drive
What this will transfer: Potentially – all of your data. Whatever you give the third-party app access to when giving it permission to access your device. This will also depend on which app you choose to download.
And now you know the best methods for moving Android data from one device to another. If you want to learn more, including great Android tips and tricks, check out our helpful Android articles here.






