
When you choose to get a new smart phone, you might not have considered all the time and effort it can sometimes take to set up your new device. One of the first things most people will want to do is to transfer their contacts list over to their new phone, but the process to do that can be confusing, especially if you’re switching from an Android to an iPhone. If you have a long list of phone numbers, re-entering each contact into your new device could take forever!
Until you set up your contacts list, it’ll be harder to use Apple-exclusive communication apps like iMessage and FaceTime. If you just switched from Android to a new iPhone and need help with transferring your contacts, you’re in luck! We have a solution to help you quickly and easily move your contacts over to your new iPhone. Here’s what we’re going to cover with you in this tutorial:
- 4 ways to transfer contacts from Android to iPhone
- Method 1: How to transfer contacts to iPhone with Move to iOS
- Method 2: How to transfer contacts to iPhone with Google
- Method 3: How to transfer contacts to iPhone with iCloud
- Method 4: How to manually enter a contact on iPhone

Now, before we get into any instructions, we’ll explain the four different ways you can transfer your friends’ numbers and email addresses to your new iOS device to help you decide which method will work best for you. If you already know which one is best, skip on down to the instructions!
4 Ways to transfer contacts from Android to iPhone
1. Using the Move to iOS app
The Move to iOS app for Android is available for free on the Google Play Store and makes it easy for you to transfer all your data (contacts included) from your Android over to your new phone. If you’d like to set up your new phone with all your most important data from your Android device, including contacts, calendars, music, apps, and more, this is the method for you!

2. Using Google
You can export your Android contacts list from your Google account, and import your contacts from Google to iOS. This method is also quite easy and allows you to transfer data wirelessly.

3. Using iCloud
In this method, you’ll export your list of names and numbers to a file saved to the storage on your device, plug your device into your computer, and then import the file with your contacts to your iCloud account. Then, your friends’ information will be wirelessly synced to your iOS device.
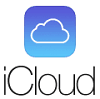
4. Manually transfer if you have a small contacts list
If you don’t have very many numbers on your list, like 10 or less people for example, you might want to just re-enter the contacts from your Android into your new phone manually. This process is quite simple and will save you from having to maneuver through one of the other, slightly more complicated methods.
Now that we’ve told you a bit about each of the methods, let’s move into the instructions for the first one – transferring information with the Move to iOS app.
Method 1: How to transfer contacts to iPhone with Move to iOS
1. Download the Move to iOS app from the Google Play Store.
Open the Google Play Store on your Android device.

Then tap the search bar and type in “Move to iOS.”

When you see it appear in the search results, tap Install.

2. Turn on your iPhone and begin setup.
Grab your new phone and turn it on. Then, start going through the simple steps using the built-in iPhone setup guide.

3. Select Move Data from Android.
When you get to the “Apps & Data” page in the setup process, select Move Data from Android.

4. Launch the Move to iOS app.
On your Android, the download and installation process should be complete. Tap Open to start up the app.

To agree to the terms and conditions of the service, tap Agree.

Then, tap Next to get to the screen where you’ll enter the code from your iPhone.

5. Enter the transfer code on your Android.
On your iPhone, tap Continue to get a code to link to your Android and begin the transfer.

You should then see a code appear on your screen like the one pictured below.

On your Android, you’ll need to enter the code from your iPhone into the Move to iOS app.

6. Choose what to transfer.
Select the content you want to transfer to your iOS device. If you only want to transfer your friends’ names and numbers, select Contacts. When you’ve selected everything you want to move over, tap Next.

7. Wait for the data to be moved and finish setting up your iPhone.
The data you’ve selected will then begin moving over to your iPhone. While the process is still in progress, don’t try to use either of your devices, as you risk interrupting the process and messing it up. If you only selected to move your contacts, the transfer should be complete within a few minutes.

When the process is done, you can finish setting up your iOS device. If you want to install any free apps you had on your Android that are also compatible with iPhone, tap Add Apps in the small window that appears to install those apps.

That’s all you need to do to move phone numbers and email addresses with Move to iOS. If you’re interested in our next method using Google, we’ll go over the steps to export contacts from Android with Google and import your Google contact list to your iOS device next.
Method 2: How to transfer contacts to iPhone with Google
1. On your iPhone, open Safari and access Google Contacts.
On your iOS home screen, tap the Safari icon to launch your web browser.

Then, go to contacts.google.com to access your Android contact list.

Sign in to the Google account you use on your Android.

2. Export your contacts from your Google account.
Tap the small square box near the top of your screen to select all the names, numbers, and emails in your list all at once. Since the site will be in desktop mode but on your iPhone’s smaller screen, you may need to zoom in closer to easily tap the box.

Then, tap More to open a menu of options. Select Export from the dropdown menu.

A small window will appear on your screen. Under the “Export Format” section, select vCard. Then tap Export.

3. Select Open in Contacts to import the contacts to your iPhone.
A file of your contacts list will be created. Tap Open in Contacts to import and open the file.

4. Add the contacts to your iPhone.
You’ll then see a list of the names and numbers saved on your Android. To add them to your iPhone, tap Add All # Contacts near the top of your screen.

At the bottom of your screen, tap Add All # Contacts again to create the contact entries in your iPhone.

5. Scroll through your contacts list to see that your Android contacts have been imported.
The contacts will automatically be added to your iPhone’s contact list. You can now scroll through your list to see the contacts you’ve imported. If you’d like to see the contact information for someone in your list, tap their name.

Those are all the steps to importing contacts to your iPhone from your Google account. Want to use method #3 instead? Check out the detailed instructions below.
Method 3: How to transfer contacts to iPhone with iCloud
1. On your computer, open your browser and go to the Google Contacts webpage.
Open your favorite web browser and go to contacts.google.com. Then, sign in to your Google account if you’re not signed in automatically.

2. Export your contacts to your computer as a vCard file.
Similar to how we demonstrated in the previous method, click the box at the top left to select the whole list at once.

Then, click More, and select Export from the menu below.

Select the vCard format in the “export format” section of the pop-up window. Then click Export.

The file will be saved to your computer’s downloads folder.
3. Open iCloud.com and sign in to your account.
In a new tab in your browser, go to iCloud.com. Then sign in to your Apple ID account. If you don’t have one yet, you can sign up for one for free here.

4. Import the vCard file from your computer to your iCloud account.
Once you’ve signed in to iCloud, click the Contacts icon.

Then, click the gear icon in the bottom left corner. Then, select Import vCard from the menu that pops up above.

Locate the vCard file in your computer’s downloads folder, then click Open.

5. Wait for your contacts to sync to your iPhone.
Make sure your friends’ information is being synced from iCloud to your iPhone. To check this, go to Settings, tap your name, select iCloud, then scroll down to Contacts. Make sure the switch beside “Contacts” is green to signify that they are being synced.

Within a few minutes, you can open up the contacts app on your iOS device and see your Android contacts list synced to your iPhone.

The very last method we have to share with you is perfect for people who only have a small number of contacts stored on their Android. If you only have a few contacts you need to transfer, you can simply enter them manually into your iPhone. We’ll show you how to do that next.
Method 4: How to manually enter a contact on iPhone
1. Tap Contacts on your home screen to launch the contacts app.
With your contact list open on your Android, tap Contacts on your iPhone home screen to start up the app.

2. Tap the + button in the top right corner.
To create a new entry in the list, tap the + button at the top.

3. Add the contact’s name, phone number, email address, and any other details.
Look at a contact’s information on your Android, and type in the same information for that person on your iPhone, including their first name, last name or company name, phone number(s), and email address. If you’d like, you can also add other information like their birthday, nick name, and home address.

4. When you’re finished, tap Done to save the contact.
Once you’ve added all the information you have for that contact, tap Done in the top right to save the contact to your iPhone.

5. Repeat steps 2-4 to add the rest of your Android contacts.
To add the rest of the contacts from the list on your Android, repeat the previous 3 steps to create a complete entry for each of the people you want to move over to your new iOS device.
Those four methods are the best ways to move your contacts over to your iPhone from an Android smart phone. Now that you have your contacts list all set up, you’ll have a much better time using your iOS device. If you’d like to learn how to use iPhone-specific software, check out our free iMessage course and FaceTime tutorials, as well as tons more information and tutorials in the iOS section of our site.






