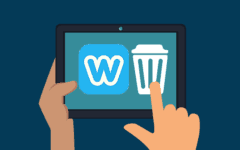Now that you know what Evernote is and how to use it, you may be a little overwhelmed with all of the components of Evernote. You may be wondering how exactly you can start using all of these functions effectively for what you need in your life. In this article, we’ll break down the best ways to use Evernote effectively, whether you’re using it for business, home management, education, personal organization, or whatever else.
For business
1. Share your notes with others to get feedback.
One of the best features of Evernote is the ability to share your notes with other Evernote users. Click Share at the top of one of your notes, and share with any of your contacts. If they don’t have Evernote, you can invite them to join it. You can even post a temporary public URL link to your note to share it with whomever you would like to give access to it.
2. Collaborate with coworkers on an assignment with the Evernote Work Chat.
After sharing your notes, you can collaborate and instant message with your contacts to work on ongoing projects together. If you want to use Evernote for work collaboration, the Work Chat function allows for instant communication between members of a team. This makes it easy for co-workers to edit notes and work, and provide feedback on each other’s work.
3. Go with Evernote premium for instant slideshows, or to digitize your collection of business cards.
If you use Evernote for business purposes, upgrading to Evernote Premium may be useful to you if you require the ability to convert your notes to slides. With one click, you can display your notes as a slideshow for presentations. Evernote Premium also allows users to digitize copies of their business cards and contacts, so you never have to keep a large stack of cards in a wallet or file folder again.
4. Use your Evernote email to send documents to your Evernote account from other sources.
Each Evernote account comes with an Evernote email address, so you can send any important documents or scans right to your Evernote account. This allows you to easily incorporate them into your notes. Simply access your account settings, and look for your unique email address for Evernote. Items emailed to your Evernote address will go directly to your default notebook, where you can easily move them wherever you need them.
For the home
1. Take pictures of things that need to be done or maintained, and add them to your notes.
You can incorporate images into your Evernote notebooks and notes easily using your device or web browser. If you use your mobile device to take a picture of a creaky stair or chipped paint around your house, you can attach the image to a note in Evernote. Easily add a photo to a to-do checklist so you remember exactly what you need to do.
2. Store images of receipts for safekeeping.
If you want to keep track of your receipts without needing a large, unorganized box to store them in, you can scan or take pictures of them and add them to your Evernote notes. You’ll never lose a receipt again, and be more organized than ever for tax season when you need to go back and find them.
3. Set reminders for yourself, and synchronize them with a calendar (add-on).
Easily set reminders for your notes so you can keep track of what you need to do, and when you need to do it. Using add-ons, you can synchronize these reminders with your own digital calendar, so you never forget to do something or miss a deadline. Evernote itself can also send you notifications to remind you about these due dates and tasks, if you don’t have a calendar you would like to synchronize with Evernote.
4. Use the checklist function for to-do lists, and keep your number of notes small.
Rather than creating many notes with constant reminders of things to do, create checklists or an ongoing to-do list for your tasks. Check each task off as you complete it, and add new tasks to one ongoing list rather than creating many to-do lists. It’s always better to have a smaller number of notes that you go back to, rather than over-cluttering your Evernote account with many notes and books. Otherwise, in a few weeks, you may not remember where you wrote something down or how you organized it.
For education
1. Notebook organization for courses.
Evernote is a great way to keep track of class or lecture notes. It is so simple to create Evernote notebooks for each one of your courses, and add notes as you attend each class. You can then always go back to what was said in previous classes, and you’ll never have to try to remember what your instructor said a few weeks ago off the top of your head. In addition, having all of the lecture notes in one book will make studying a breeze!
2. Keep records of your important documents.
Store your course syllabus so you can always remember your course expectations, weekly class topics, or assignment details. You can also scan or take pictures of your completed assignments or old tests so that you can reference them easily when it’s study time. This also allows you to easily keep track of the feedback your instructor gives you throughout the semester.
3. Add links to important resources.
As you find helpful resources for studying, you can add hyperlinks to them in your notes so you can always find them in the future to help you. You can use the search function to easily find them, or add tags to your notes with a relevant keyword so you can always find your links to other resources.
4. Store your reference info for assignments and research.
As you research and consult outside sources for assignments or personal enjoyment, make sure you save links to those resources and/or their bibliographical information in a note. That way, you’ll never again be struggling to remember where you found that perfect piece of information that makes your essay so much better!
For personal
1. Download the Web Clipper add-on.
One of the most widely-used and recommended add-ons for Evernote is the Web Clipper. Installing this add-on will allow you to save information from interesting websites you visit right to your notes, which you can go back and look at later. Use this to save articles you don’t have time to read in the moment, or pages you like to check out all the time that may be updated. Never forget where you read something again!
2. Create stacks.
In Evernote, you can merge your notes by creating a “Stack.” Simply access your notebooks, and then click and drag one notebook on top of another. This will create a stack, which links the two (or more) notebooks you have selected. You can think of a stack like a binder filled with all of your separate notebooks. A great way to utilize this is for ongoing work projects, course lecture notes, or just simply notebooks that have a lot in common. Stack notebooks related to home maintenance, food, or whatever you need to organize.
3. Store important PDFs and photos, and scan images wirelessly with new scanners.
You can use Evernote to store important photographs or documents that you don’t want to lose. You can also use some new scanners to scan images to Evernote wirelessly. Evernote will store your information on the cloud and prevent you from losing it. Check out some of our other TechBoomers courses to learn more about other storage services that can store larger amounts of information for you, including Google Drive or Dropbox.
4. Add a voice recording.
Evernote allows you to add voice recordings to your notes when you need the added component of your voice to help you stay organized. Use it for recording interviews, or getting a sound clip of that song you love on the radio so you can remember to find out what it was later. Voice recordings can really help with some notes that need more than just words when you need to remember.
Other tips for using Evernote
1. Learn how to use keyboard shortcuts for Evernote web.
There are a few keyboard shortcuts that will help you navigate Evernote more quickly and efficiently. Here are some of the most useful Evernote keyboard shortcuts:
| Key Combination | Function |
|---|---|
| "Ctrl" + "Z" | Undo an action. |
| "Ctrl" + "Y" | Redo an undone action. |
| "Ctrl" + "Alt" + "C" | Create a new chat window. |
| "Ctrl" + "Shift" + "N" | Create a new notebook. |
| "Ctrl" + "P" | Print the current note. |
| "Ctrl" + "Shift" + "P" | View a preview of what the current note will look like if printed. |
| "F10" | Show or hide the left panel. |
| "F11" | Show or hide your note list. |
| "Ctrl" + "Q" | Start a search. |
| "Ctrl" + "F9" | View a thumbnail version of the current note. |
| "Shift" + "Alt" + "N" | Bring up a list of your notebooks. |
| "Shift" + "Alt" + "T" | Bring up a list of your tags. |
| "F9" | Synchronize your notebooks. |
| "Ctrl" + "X" | "Cut" the selected text to be "pasted" later. |
| "Ctrl" + "C" | Copy the selected text to be "pasted" later. |
| "Ctrl" + "P" | "Paste" (i.e. insert) cut or copied text at the current point. |
| "Ctrl" + "A" | Select all content within the current note. |
| "Ctrl" + "F" | Search for a letter/number/word/phrase within the current note. |
| "F7" | Check for spelling and grammar mistakes in the current note. |
| "Ctrl" + "Alt" + "T" | Add a new tag to the current note. |
| "Ctrl" + "Shift" + "B" | Start (or end) a bulleted list. |
| "Ctrl" + "Shift" + "O" | Start (or end) a numbered list. |
| "Ctrl" + "Shift" + "C" | Start (or end) a checklist. |
| "Ctrl" + "B" | Add a bold effect to text (or remove it). |
| "Ctrl" + "I" | Add an italics effect to text (or remove it). |
| "Ctrl" + "U" | Add an underline effect to text (or remove it). |
| "Ctrl" + "T" | Add a strikethrough effect to text (or remove it). |
| "Ctrl" + "K" | Add an Internet hyperlink to the selected text. |
| "Ctrl" + "Shift" + "Spacebar" | Resets all formatting changes to the text. |
For a complete list of shortcuts, visit Evernote’s help page on keyboard shortcuts here.
2. Save your common searches to find your notes faster.
With Evernote, you can save searches that you use all the time, so you don’t need to physically type the words in anymore. Instead, you can click Save Search after you have typed something in the search bar. Then, in the future, when you want to search for the same thing, you can just click the magnifying glass button and then click on your saved search. Don’t make yourself filter through all your notes every time you sign in to Evernote; save your searches and save some time!
3. Add tags to notes, but don’t go overboard.
Adding tags to your notes is easy, and can help you find your notes based on keywords that apply to the content of the note. Adding tags is great, but if you want to be efficient, don’t add dozens of tags to every document. Sort your notes from the start in organized notebooks that help you find what you are looking for, rather than tagging every note. This will help make your searches less complicated, and prevent you from having to sort through hundreds of tags when you’re looking for one very specific note.
4. Optimize your search with these hints for Evernote’s search engine.
The Evernote search engine has a built-in search syntax that can help you find your notes easily, especially if you have a lot of them.
Some of the best hints include:
(Replace X with your keyword for searching effectively)
- notebook: X – will search within the notebook you name
- any: X X X – will search for any notes containing either of the words you name (not exclusively both)
- tag: X – will search for notes with that tag (or -tag: X – will find notes without that tag)
- source: X – will find notes created with the source you name (example: mobile, web, etc.)
- todo: – will find notes with at least one checkbox list
- created: YYYYMMDD – will find notes created on or after the date you list by filling in a year, month, and day
- intitle: X – will search within the title of your notes
For a complete list of shortcuts, visit Evernote’s help page on search syntax here.
And that’s our list of 20 tips and tricks to help you use Evernote more efficiently. Hopefully this article helped you understand how to use many of the functions of Evernote to make your Evernote experience the best it can be. Be sure to check out our article on the 50 ways Evernote can improve your life, by giving you specific examples of how Evernote can improve your organization in aspects of your daily life.