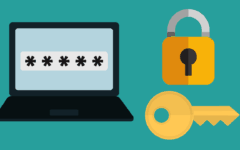In your efforts to keep your Internet accounts secure, you may find one day yourself in the unfortunate situation where you forgot your Amazon password and can’t get into your account. It’s an innocent enough mistake, and there’s no need to panic: it’s something that can be easily fixed. In this article, we’ll explain how to do this, and go step-by step!
To reset your Amazon password:
- Visit www.amazon.com in your web browser.
- Attempt to sign into your account, and click Forgot Your Password.
- Enter your email address, and then click Continue.
- Access your email and open the mail from Amazon.com. Click the blue link.
- Enter (and re-enter) a new password, and click Save Changes.
If you would like some more information for each of these steps, check out our detailed set of instructions below with images to help you every step of the way.
Detailed instructions for resetting your Amazon password
1. Visit www.amazon.com in your web browser.
Any browser will work, but we like to use Google Chrome for our tutorials!
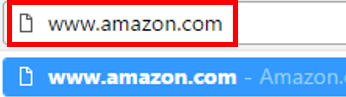
2. Attempt to sign into your account.
Move your mouse cursor over Hello, Sign In: Your Account and click Sign In.

3. Indicate that you forgot your password.
On the next screen, below where it says “Do You Have an Amazon.com Password?”, click Forgot Your Password? Or, below where it says “Sign In Help,” click Get Password Help.

4. Enter your email address and pass the security check.
Click in the box labelled “Email Address” and type in the email address that you used to sign up for your Amazon account. Then, click in the box labelled “Type Characters” and type in the letters and numbers that you see in the box labelled “Image.” (Click Try a Different Image if you’re having trouble with the current one). Finally, click Continue.

5. Open the email from Amazon and click the password reset link.
You will then receive an email with instructions on how to reset your password. Go to your email service and log in, and open the email titled “Amazon.com Password Assistance.” Click the blue link that appears there (we’ve blurred it out here for security reasons).

6. Enter, confirm, and save a new password for your account.
You will be taken to a page where you can reset your Amazon password. Click in the box labelled “New Password” and type in the password that you would like to use for your account going forward. Then click in the box labelled “Re-enter New Password” and type in a copy of the password that you just picked. Finally, click Save Changes.

5 tips when changing your password
1. Don’t use your old go-to passwords. Be original, not repetitive.
Recycling old passwords is never a good idea, nor is it okay to simply add a character or two to the end of an old password. Don’t turn “ilovecookies” into “ilovecookies1”/”ilovecookies2” and so on. It’s also not a good idea to go back and forth between “ilovecookies” and “iloveicecream” when you’re required to change your password. Using old passwords repeatedly is a common tendency, but doesn’t secure your accounts very well. Be original!
2. Use variety, length, and complexity, and think random!
Using only numbers or only letters will never yield as strong of a password as one that contains combinations of numbers, letters, and symbols. Every time you add a character to your password, you and increasing the strength of it exponentially, making it much more difficult to hack or to guess. Use at least 8 characters for a password, but aim for 12-15 characters. Also, make sure your password contains at least one each of a number, symbol, and letter.
3. Don’t use common or easy-to-guess phrases.
Some of the most commonly used passwords are “123456”, “654321”, “iloveyou”, or “passw0rd”. These are all easy-to-guess patterns, and are not very secure. Similarly, birthdays, anniversaries, a child’s birthday, license plate numbers, and other pieces of personal information are frequently used as passwords, but they never should be because they are also easily guessable. Instead of using these, try thinking of something creative composed of the things you really love or like to do frequently.
4. Change your password more frequently than when you are required to.
Don’t just change your password because you think someone has tried (or successfully managed) to accessed your account. At this point, it is too late, and you’ve already compromised your information and personal safety. Change your passwords every 3-6 months, or any time you have reason to think your password may have been compromised.
5. Think of passwords you can easily remember without writing them down.
One great way to keep track of your passwords is a password manager. It’s a computer app which stores your passwords for all of your accounts, and requires only one (or sometimes two) passwords to access. Using a password manager allows you to make all of your passwords as long, random, and complex as you like, but you don’t need to worry about forgetting them! Just ensure you use a very secure password to gain entry into the password manager app you choose, and make sure the application is secure and legitimate.
That’s it! Your Amazon account has a new password and is useable by you again! Now, make sure that you don’t forget your password again by writing it down somewhere, and keep it stored in a safe place that only you can get to! In the future, it may be helpful to check out our articles on password safety, including our tips on managing your passwords, or how to use a password-managing program to prevent forgetting your passwords in the future. If you just want to change your Amazon password and don’t need it reset, be sure to read our step-by-step tutorial on how to change your Amazon password.