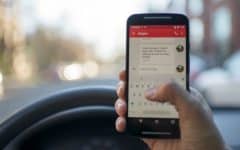Now that you understand why privacy is important on Facebook, it’s time to learn how to actually take steps to protect your privacy while using the website.
Changing your privacy settings on Facebook can sometimes be confusing. Since they can sometimes change without notice, it’s best if you periodically check that your privacy settings are the way you want them to be.
Facebook provides two main ways to control your privacy:
- You can set general rules for your privacy settings that control who can contact you or view your information.
- You can set the privacy of the individual things that you share (photos, status updates, etc.).
Using privacy shortcuts
Use Privacy Shortcuts to quickly edit and change your privacy settings. Just select Privacy Shortcuts in your toolbar to modify things like the Audience Selector, message filtering, and more.
Click the Privacy Shortcuts icon (the lock image here) in the top-right corner to make a drop-down menu appear.

At the bottom, select the See More Settings option. This will take you to Facebook’s Privacy Settings and Tools page. Here, you can change all of your settings to be more private or less private.
Privacy Settings and Tools Page
Any changes you make within your Privacy Shortcuts will show on the Privacy Settings and Tools page. This page allows you to control your privacy settings on Facebook more precisely. We’ll go through each setting in detail below.

1. Who can see your future posts? – Clicking Edit here allows you to change who can see any information that you put on Facebook in the future, rather than having to set this for each individual post. By default, you can choose between Public and Friends. You can also click More Options to select Only Me, or a single Custom List of friends from those shown.
The final option you have is clicking Custom. This will allow you to pick multiple custom lists of friends that you want to share with, along with lists of friends that you don’t want to share with.
2. Review posts you’re tagged in – Click to access the Activity Log, which allows you to review all of the posts that you’ve been tagged in before they get shared on your Timeline. This allows you to choose whether or not you will allow whoever tagged you to do so, and whether or not the piece of information you are tagged in will appear on your Timeline. It also shows you status updates, photos and your other Facebook activity that appears in your Timeline.
3. Limit past posts – Select this option if you wish to limit the audience of past posts that you’ve made. Use this option if you have been on Facebook for a while and want to limit the audience of past posts. This may be useful if you posted something in the past that would be potentially embarrassing or offensive in the eyes of a potential new friend, partner, or employer.
4. Who can send you friend requests? – Select who you will allow to send you friend requests. Choose between Friends of Friends or Everyone. The most common option is Everyone, because you can always decline the friend request if you don’t know the person.
5. Whose messages go to your inbox? – Choose Basic Filtering if you wish to receive messages from friends and other people whom you may know. Strict Filtering will allow you to see messages from friends only; messages from others may go to your Other folder, which essentially acts as a “spam” folder, like it would with your email account.
6. Who can find you via email address? – Allow Friends, Friends of Friends, or Everyone to look you up with the e-mail address you used to sign up for Facebook. We recommend Everyone.
7. Who can find you via phone number? – Allow Friends, Friends of Friends, or Everyone to look you up using a phone number, if you provided one to Facebook. We recommend Everyone.
8. Do search engines link to your timeline? – Allow people to easily search for you when this setting is turned on. This means that your name and Facebook page may show up as a result when someone uses a search engine like Google Search or Bing. It’s important to remember that this setting doesn’t affect your other privacy settings. Any information you make available to friends only, like status updates or photos, will not be public to search engines.
Using the Facebook Audience Selector
Click the Audience Selector to change who sees what you’re sharing for any single post. The most common place to see this tool is on your Timeline or News Feed. Take a look below for an example of where to find it.

Select More Options if you want to share with a custom list or choose Only Me.
Once you click Post, you’ll share something with the audience you’ve chosen, though you can always go back and change it later.
Changing the Audience Selector will change the default setting for future posts. Before sharing anything on Facebook, you should always check the Audience Selector to make sure it is set to how you like it.
Those are some basic ways to control your privacy on Facebook. Next, in our Facebook Lists tutorial, we’ll show you how to narrow down who can and can’t see your Facebook posts by organizing your contacts into categories with special rules.