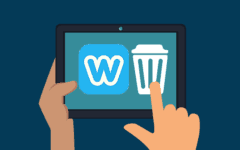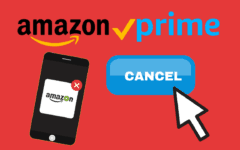It might be a good idea to change your Amazon password every once in a while, just to make sure that your account is secure. After all, you probably wouldn’t want anyone breaking into an account where they can get your financial details and spend your money without your permission, right? It will almost never happen if you take some common sense steps to keep your information private, but changing your Amazon password is a precaution that you might want to know about anyway.
To change your Amazon password:
- Go to www.amazon.com.
- Sign into your Amazon account.
- Move your cursor over Hello, [your name], and click Your Account in the drop-down menu.
- Click Change Account Settings under the “Account Settings” heading.
- Beside “Password”, click Edit.
- Enter (and confirm) a new password, and then click Save Changes.
Was that a little too quick for you? If you need some more information, check out our detailed set of instructions below to help you at each step of the way.
Detailed instructions for changing your Amazon password
1. Visit www.amazon.com and sign into your account.
Any web browser will do the trick, but for this tutorial, we’ll be using Google Chrome. If you need help remembering how to sign into your Amazon account, head over to our article on how to buy from Amazon.

2. Access your account settings.
Move your mouse cursor over Hello, [Your Name]: Your Account in the top-right corner of the Amazon home page, and click on Your Account in the drop-down menu that appears.

3. Change your account settings.
Scroll down to the “Settings” category, and under “Account Settings,” click Change Account Settings.

4. Log in again (if necessary), and then choose to edit your current Amazon password.
You may be asked to log into your account again; do so. When you reach the next screen, click Edit beside the box labelled “Password.”

5. Enter your old password, and then choose, confirm, and save a new password for your account.
Click in the box labelled “Current Password” and type in the password that you’re using for your Amazon account right now. Then, click in the box labelled “New Password” and type in the password that you want to use for your Amazon account from now on. Then, click in the box labelled “Re-enter New Password” and type in a copy of the password that you just entered. (All three passwords will appear as bullet points to keep anyone else from seeing them.) Finally, click Save Changes.

If you still have any issues and this process doesn’t work for you, be sure to contact Amazon customer service.
5 tips when changing your password
1. Never repeat an old password; try for something new and original.
Though it’s easy to repeat an old password or change just a minor detail about it (such as adding a number to the end), you should never do this. Don’t turn “ilovepizza” into “ilovepizza1”/”ilovepizza2” and so on. You also should not switch back and forth between “ilovepizza” and “ilovecake” any time you need to change your password. Recycling old passwords is a common tendency, but it’s not at all secure. Be original!
2. Use complexity, variety, length, and randomness to strengthen your password.
Only using letters or numbers for a password never creates one as strong as using random combinations of letters, numbers, and symbols. In addition, remember that each added character to your password makes it that much more secure, and more difficult to guess or hack. Use a minimum of 8 characters for your passwords. A 12-to-15 character password is even stronger, especially if it contains at least one letter, symbol, and number each within it.
3. Never use a common phrase or something easy to guess.
Common passwords such as “123456,” “654321,” “iloveyou,” or “passw0rd” are so easy to guess, and not at all secure. In addition, things that people know (or can easily guess) about you — such as your birthday, anniversary, license plate number, or children’s birthdays — are commonly used as passwords, but shouldn’t be. Try coming up with something creative regarding something you really love or commonly do.
For example, if every Friday night you order two extra large pizzas with red peppers, onions, and pepperoni, you could try this for a password: “2XLP-rpep-oni-pep.” If your favorite book series is Harry Potter, and your favorite number is 16, try “Harry’sPatr0nusBeat16Dement0rs.”
4. Change your password occasionally, even when not prompted to.
If you’re only changing your password because someone has tried to break into your account (or successfully did so), that’s not good enough! By this time, it’s too late, and your information and personal safety have already been compromised. Try instead changing your password every 3-6 months, or any time you have reason to think it has been compromised. Never share your passwords with anyone, or hint at particular numbers, dates, or phrases you commonly use; this makes your password much easier to guess than you may think.
5. Find ways to remember your passwords without writing them down.
There are password manager apps that can help remember passwords for you. They only require one password to access, and store all of your other online account passwords for when you need them. You can make your passwords as long, complex, and random as you like, and never need to worry about forgetting them. All you need to do is be sure to use a very secure password (that you can remember) for the password manager, so that no one else can access it and get at the rest of your passwords.
If you don’t want to use a password manager, there are some other tricks you can use to remember passwords without writing them down. Try coming up with something specific to the website or application you are protecting to help you remember it in the future. For example, if you were changing your password for Amazon, you could consider including phrases such as “shopping,” “ecommerce,” “books,” “rainforest,” and “FreeShipping.” However, be sure to add numbers and symbols to these common phrases in order to make them more random and difficult to guess.
That’s it! You’ve successfully changed your password on Amazon! Be sure to write it down somewhere so that you’ll remember it, and keep it in a safe place so that only you know where to find it! If you need to reset your password instead, we’ve got an article for that too! Check out how to reset your Amazon password here.