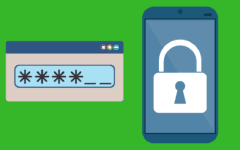Once you’ve set up a VRBO account, it’s time to start booking properties that you want to stay at! This tutorial will walk you through the process of completing a booking through VRBO, from logging in to searching for a property to submitting a booking request.
To search for and book a property on VRBO:
-
Go to www.vrbo.com in your web browser. Click Log In in the top-right corner, and then click Traveler Log In.

-
Fill out the log in form by clicking in the box labelled “Email Address” and typing in the email address that you used to sign up for VRBO, and then clicking in the box labelled “Password” and typing in the password that you picked to protect your account with.

You should also click the check box labelled “Keep Me Signed In” to unmark it if you are using a computer that other people may have access to. This prevents them from automatically accessing your account without entering a password.
When you’re all set, click Sign In.
(NOTE: If you signed up for VRBO by using your Facebook account, scroll down and click Sign In with Facebook instead, and then enter your Facebook account credentials to log into VRBO.)
-
The easiest way to find a place to book on VRBO is to search for it.

From the main screen, start by clicking in the box labelled “Search by Destination or Listing Number” and type in where you want to look for a property. VRBO will suggest places that it knows in a drop-down menu; click one to select it.
Next, you’ll have to input the start and end dates of your booking period. Click in the box labelled “Arrival” and use the calendar interface to select a start date (click the arrows at the top to cycle through months). Do the same with the “Depart” box to select an end date.
Finally, you will have to select the approximate number of people who will be staying more-or-less permanently at the property during the booking. Click the “Guests” box and select a number from the drop-down menu.
When you’re done entering your basic information, click Search.
-
You can use the options in the search menu to narrow down the property that you want.

Click on the drop-down menu labelled “Sort By” to sort listings by price, number of bedrooms, guest capacity, number of bookings, or number of reviews.
You can also click any of the filters beside this to filter your results by price, guest capacity, number of bedrooms, or the ability to book with secure payments (use these last filters to find the safest properties to book!). You can also click More Filters to apply filters like location details, accessibility, amenities, and property type (then click Apply Filters). Click Clear Filters to return to your default search settings.
The map on the right gives you an idea of where each of the properties is; when you move your mouse cursor over a property’s title, it will be highlighted on the map.
Click on the property’s title for more information.
-
Once you get to a property’s information page, click the buttons below the main picture window to see:
– an overview of the property’s specifications
– reviews of the property from people who have stayed there
– cost rates to rent the property
– a calendar of when the property is booked or open
– where the property is located on a map
– a short biography of the property owner or manager
– a photo gallery of the property
You can also click Send Email below the manager’s information on the right to fill out a form and send the manager any questions that you may have about the property. You can also click View Phone Number (if available) to see the manager’s phone number; it might be a good idea to talk to them in real time about any concerns that you have with the property as well.
(NOTE: You may have to enter the specific number of guests that will be staying at the property during the booking period. Click the “Guests” box above the Book It button and use the “+” and “–” buttons to select the number of adults and children who will be staying, and then click I’m Done.)
If you have decided that this is the property that you want to rent, click Book It.
-
You’ll have to do a few more things before you complete your booking. First is entering some of your traveller information.

If you’re logged into VRBO, your first and last name should already be filled in. Click in the box labelled “Phone” and type in a phone number that you can be reached at; click the flag icon to open a drop-down menu where you can select your area code.
You can also click in the box labelled “Message to Manager” and type in a little about yourself and your fellow travellers, as well as what you plan to be doing during your stay. This may make it more likely for the manager to accept your booking request (as they’ll like that you’re being upfront with them), and maybe even accommodate any special needs or requests that you have.
-
The next bit of business is deciding whether or not you want insurance from VRBO.

Click the buttons in the boxes shown here to decide whether or not you want cancellation or damage insurance for your trip. (You may need to select a coverage amount; click the Select Amount drop-down menu to view coverage caps and costs, and select one.)
-
Finally, you need to confirm your choices, and that you agree to the rules of the policies that you have chosen (and the policies of the property itself). Click the check box shown in the screenshot below to do so. Then click Continue to Payment.

-
Now, there’s one more thing that you need to do to complete your booking, and that’s to enter your payment information.

Click in each of the first set of boxes and type in your credit card’s number, expiry date (in month/year format), and security code (click the “?” icon for help finding this number on your card).
Next, under “Billing Address”, your first and last name should already be filled in if you’re logged into VRBO. So just click in each of the remaining boxes and type in or select:
– your street address
– the country in which you live
– the city in which you live
– the state, province, or territory in which you live
– the mailing code for your regionOnce you have entered all of your information, click Submit Request.
The property manager will have 24 hours to review your booking request and decide whether or not they wish to accept it. Keep an eye on your email account or your VRBO internal message system (click the envelope icon at the top of the page) to see if the owner sends a reply. If they accept your booking, your payment method will be charged, and your booking is complete!
That’s pretty much everything that you need to know about how to book a rental property through VRBO!