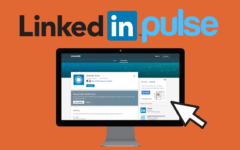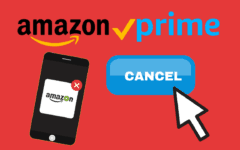If you’ve already created an Amazon account, and have learned how to make purchases, you may be wondering about something you’ve seen on Amazon called the “Wish List.” In this article, we’ll explain what a Wish List is, how to create and add items to your Wish List, and how to share it with friends. Read on to learn more!
What is a Wish List on Amazon?
Is there a product on Amazon that you want, but can’t get right now? Maybe it’s out of stock at the moment, or you’re waiting for its price to come down. Or maybe you run a business and there’s a set of items that you get on a regular basis, like whiteboard markers or printer ink. The website’s “Wish List” feature helps you keep track of goods that you may not want or be able to get right now, but will be buying in the future.
How to create and add items to a Wish List
-
Go to www.amazon.com in your web browser and log in.
-
In the top-right corner, move your mouse over “Wish List”, and click Create a Wish List.
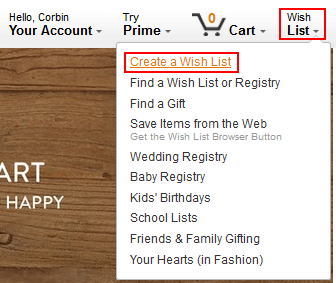
-
Under “Get Started,” click Create a Wish List.
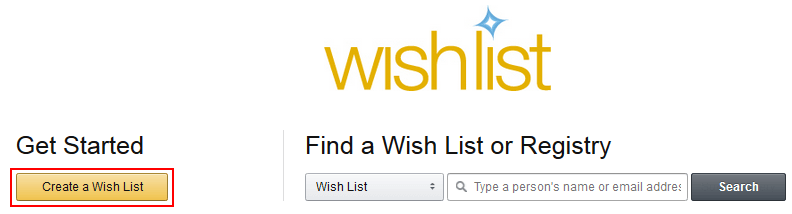
-
Great! Your wish list is created. There are two big problems with it, though. The first is that it doesn’t have a name, so it’ll be kind of hard to tell what kinds of items are in it. Let’s fix that.
Move your mouse over the list’s current name (it should say “New Wish List” in big letters) and click Edit List Name. Then click in the text box that appears and press the “Backspace” key on your keyboard until the name disappears. Then type in a new name and click Save.

-
The second problem is that you don’t have any items on your wish list yet. Fortunately, that’s pretty easy to fix, too! Just find an item that you want to add, click on it to see its details, and then click the arrow beside Add to Wish List and select the wish list you want to add it to.

-
If you eventually decide that you don’t want an item on your wish list anymore, just go back to your wish list, find the item that you want to get rid of, and click Delete Item next to it.

How to share an Amazon Wish List
As an example for this tutorial, we created a wish list for what you might want to buy a young male relative (e.g. son, grandson, or nephew) for their birthday or for some other special occasion, like Christmas. But what if, instead of buying the items yourself, you wanted to send the list to other family members as a way of suggesting gift ideas? Here’s how to do it.
-
Move your mouse over “Wish List” in the top-right corner and select the wish list that you want to share from the drop-down menu.
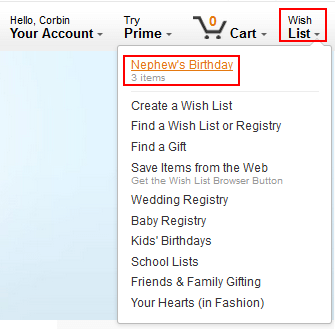
-
To share the list in an email, click the envelope icon (
 ) next to “Share” (or just click Share). Next, click in the text box within the window that pops up and type in the email address of the person you want to send it to. If you want to send it to multiple addresses, just make sure to type a comma (,) in between each address. Finally, click Send Email.
) next to “Share” (or just click Share). Next, click in the text box within the window that pops up and type in the email address of the person you want to send it to. If you want to send it to multiple addresses, just make sure to type a comma (,) in between each address. Finally, click Send Email.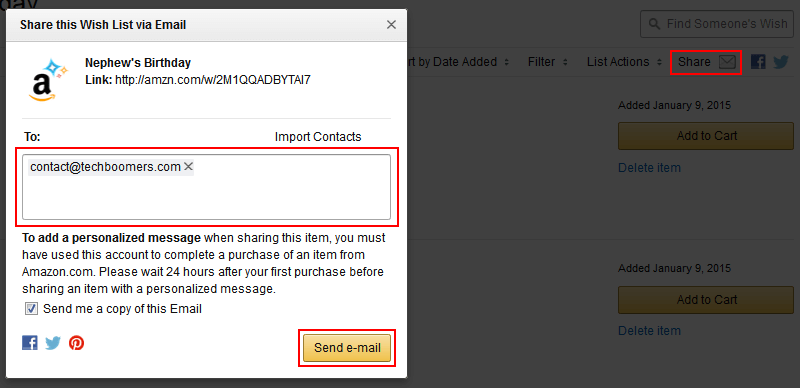
-
To share this list on Facebook, click the Facebook logo (
 ) next to “Share” to bring up a new window. If you aren’t logged into Facebook, you will be prompted to do so. When you’ve set your post up the way you want it, click Share Link.
) next to “Share” to bring up a new window. If you aren’t logged into Facebook, you will be prompted to do so. When you’ve set your post up the way you want it, click Share Link.
-
To share the list on Twitter, click the Twitter logo (
 ) next to “Share”. When the new window pops up, click in the box labelled “Phone/Email/Username” and type in the appropriate information from your Twitter account. Next, click in the box marked “Password” and type your Twitter account password. Finally, click Log In and Tweet.
) next to “Share”. When the new window pops up, click in the box labelled “Phone/Email/Username” and type in the appropriate information from your Twitter account. Next, click in the box marked “Password” and type your Twitter account password. Finally, click Log In and Tweet.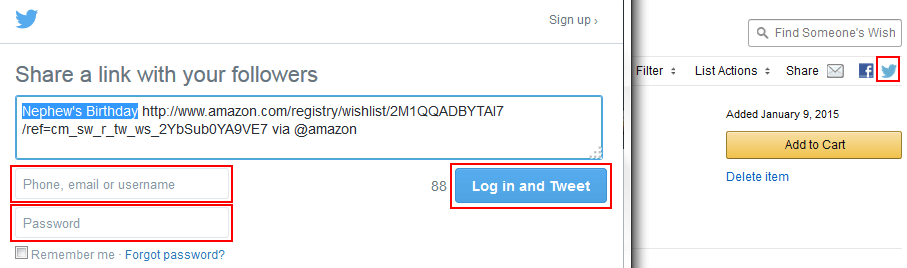
How to delete an Amazon Wish List
If you decide that you no longer need a wish list, you can get rid of it. Here’s how:
-
Move your mouse over “Hello, [Your Name]: Your Account” in the top-right corner and click Your Wish List.

-
Once you’re on your wish list page, click Manage Your Lists in the menu on the left.
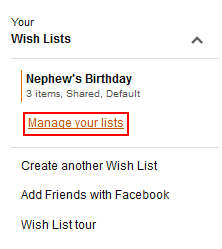
-
Now, beside the list(s) that you want to get rid of, click the check box below “Delete” to mark it, and then click Submit.
(NOTE: You will not be asked to confirm your choice, and this action cannot be undone, so be sure that you really want to delete a wish list before you do so!)
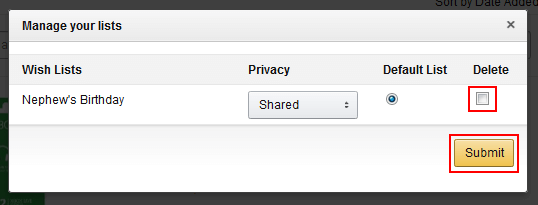
Well, that’s a quick lesson on the different ways that you can use a wish list! For some more tips and tricks regarding Amazon, check out other tutorials in our free Amazon course to learn how to get free shipping, how to get coupons to save money on your orders, and how to trade in products with Amazon. And if you’re new to ecommerce website, make sure you read these 6 Amazon safety tips.