By now you’ve probably signed up for your Amazon account and learned how to make purchases, but you may be wondering how to find exactly what you’re looking for. If you don’t know where a certain kind of item is in a store, then you ask someone who works there where it is, right? You can do sort of the same thing on Amazon, except you have many more options for narrowing down what you’re looking for until you find exactly what you want.
If you’re interested in something in any of these categories, or are looking for something very specific, be sure to read our instructions below on how to search on Amazon.
To do an Amazon search:
- Visit www.amazon.com in your web browser of choice.
- At the search bar, select a department to search (optional), type in your search terms, and click the magnifying glass icon.
- Sort or filter your search results by department, price, review score, and so on.
- Click on any search result to view the item’s details page.
Want a little more information about the process? Check out our step-by-step instructions below (with pictures) to help guide you.
Detailed instructions for how to search on Amazon
1. Visit Amazon in your web browser, select a department to search (optional), and enter your search terms.
Enter www.amazon.com in the address bar of your favorite web browser; any browser will do, but for this tutorial, we’ll be using Google Chrome.
Near the top of the screen, you’ll see a bar labelled “Search.” Click the white box in the middle and type in what you’re looking for.
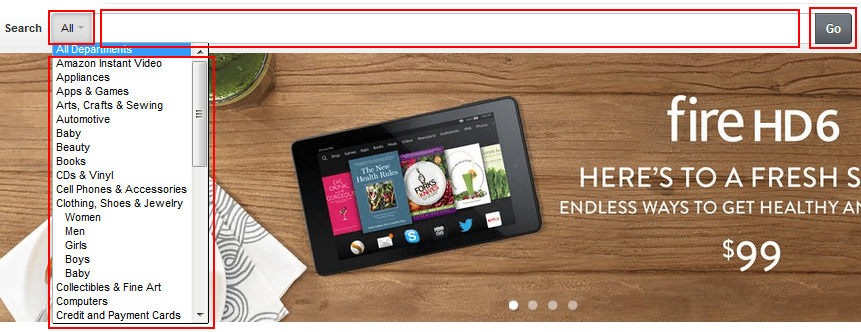
If you think you know the general area that the item will be in, you can also click the grey button to the left of the search bar and select a department to search in from the drop-down menu.
When you’re ready to search, click on the Go button to the right of the search bar.
2. If you’re in a hurry, use one of Amazon’s search suggestions.
Another thing to note is that as you type in your search terms, Amazon will offer suggestions on what you might be looking for. Click on a suggestion to search for it; results with a department attached to them will search in that specific department.
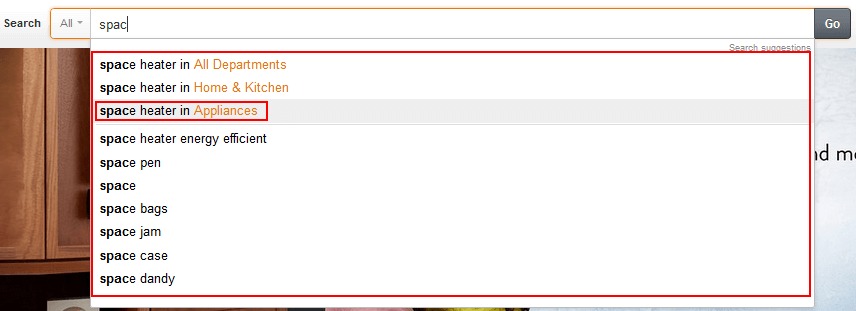
3. Filter your search results based on multiple criteria.
You’ll now see a list of results for the search terms you entered (and from a particular department, if you specified one). Great! There sure are a lot of results, though… how will we know what product is right for us? Fortunately, the left-hand menu contains a bunch of ways to refine your search.
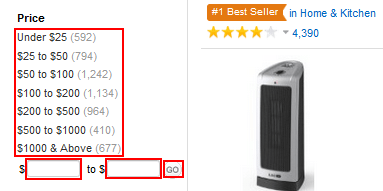
A common one is to narrow down your options by price. Under “Price,” click a price range to show only the products that fall within that price range (the faint number next to each range shows you how many results there are in that range). You can also click the left and right boxes with currency signs next to them and type in a minimum and/or maximum price, and then click Go to set a custom price range.
4. Sort your search results in various ways.
You can also click the drop-down menu in the top-right corner labelled “Sort By” and select Price: Low to High to see the least expensive items first, or click Price: High to Low to see the most expensive options first. You can also sort your results by other criteria, such as relevance to your search or average review score.
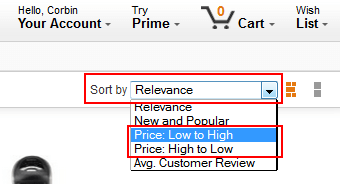
5. Find items from a specific seller.
Another option is to filter your results based on who’s selling the item. A lot of items are sold by Amazon itself, but a lot of third-party companies and individuals sell things too.

In the left-hand menu, under “Seller,” click a person or company’s (user) name to see only products being sold by them (the faint number next to the name shows you how many unique items they have that match your search terms). You can then click another seller’s name to add their items to your search results, or you can click on a name that already has a check beside it to remove their items from your search results. You can also click See More to see other sellers, if there are more than those listed here.
Finally, if you want to stop looking at items based on who’s selling them, click Clear. This will take you back to looking at merchandise that matches your search terms from everyone who’s selling it.
And that’s how you search on Amazon! If you want to learn a little more about how to help yourself with searches, read our advanced tips for searching below!
4 tips for advanced searching on Amazon: become a pro today!
1. Use as many filters and sorting options as you can to make your search as specific and refined as possible.
Make sure you check out our steps above on filtering and sorting your search results, especially by price or by seller. This will really help you narrow down what you’re looking for. Remember that you can combine multiple filters, so each time you click one, you’re reducing the options available to you significantly. Amazon has countless products, so the more you filter, the more specific you can be.
2. Use the Amazon advanced search if you’re looking for books.
Amazon Books has an advanced search option built right into it, as the website has always specialized in selling books online. Simply move your cursor over the Departments drop-down menu, move your mouse cursor over Books & Audible, and then click Books. On the next page, at the very top of the menu, click Advanced Search.

From there, fill in as much information as you can about the book you are interested in, and then click the yellow Search button.
3. Know when to use the Amazon search and when to browse the website casually.
Remember that Amazon’s internal search engine is best used for when you’re looking for something very specific. If you can’t find what you want from searching, the reason for that may not be that your search terms aren’t specific enough, but rather that you aren’t actually sure of what you’re looking for. When you have a clear idea of what you are looking for, be sure to use the search function in conjunction with all these tips we’ve given you. If you’re not quite sure what you’re looking for, browse the website for a bit first; it may help you learn what it is you want!
And those are a few ways you can search for products on Amazon If you’ve found an item you love through searching, be sure to read our step-by-step tutorial on how to buy on Amazon. We can also give you tips on how to get free shipping, or how to access coupons to help you save some money while shopping!






