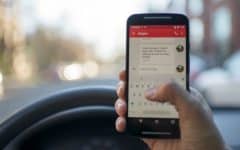Making the switch from one type of smart phone to another is not an easy decision to make. Different smart phone manufacturers make their devices in different ways, and once you get used to one type of device, it can be difficult to start using another. If you’ve made the choice to ditch your iPhone and start using an Android phone instead, it can be confusing trying to transfer your data, contacts, calendars, and more from your iPhone over to your Android phone.
If you need some help getting your Android smartphone synced with all the important data from your iPhone, we’re here to help you out. Here’s what we’ll be covering:
- Important things to consider before you switch from iPhone to Android
- 5 steps to switch from iPhone to Android
- How to get comfortable with an Android phone
- What to expect now that you’re an Android user
- What to do with your old iPhone
Now that we’ve laid out all of the topics we’ll be talking about in this tutorial, let’s get into the things you should consider before you make the switch from iPhone to Android.
5 Important things to consider before you switch
1. Back up your information and data from your iPhone to iCloud or iTunes.
Before you start transferring data from your iPhone to your Android device, we’d recommend backing up your phone to iCloud or to iTunes on your computer beforehand. This way, if anything happens to the data on your iPhone or it gets deleted accidentally, you’ll still have a backup of the data on iCloud or on your computer. Check out Apple’s guide to backing up an iOS device here.

2. Make sure you disable iMessage on your iPhone.
If you’ve been an iPhone user for a while, you’ve likely been using iMessage when sending messages to your friends and family members who also have iPhones. If you leave iMessage on when you start using an Android device, messages sent to you from iPhone users might end up being sent through iMessage, meaning you won’t end up receiving them if you’re only using your Android device. So, before you start using your Android phone, disable iMessage.
To do this, open your iPhone’s settings.

Then, scroll down and select Messages.

Now, tap the switch labelled “iMessage” to disable the feature. When it turns white, iMessage has been disabled.

3. You might need to re-purchase apps you paid for.
If you’ve downloaded premium apps on your iPhone where you had to pay before being able to download and install the app from the iTunes store, you will more than likely need to re-purchase the app from the Google Play store on your Android phone.
Even though the app might run the same way on both devices, since they’re on different devices and different app stores, you cannot simply transfer apps over from your iPhone to your Android device. Some apps you used on your iPhone may not be available on Android at all. However, because most apps require an email address to sign up, you probably will be able to transfer your app data to your new phone once you sign in, if the app is also available in the Google Play store.
4. You’ll need to re-sync your devices with services outside of iCloud.
When you start using Android, you won’t be able to use iCloud to sync your information, files, contacts, and more. Android devices are set up with lots of Google software and apps, making it easy to sync your data across different apps and devices with your Google account.
Since Apple and Google compete with each other in the world of smart phones, they have comparable software when it comes to cloud storage and being able to sync content in a similar way to how you can with iCloud on Apple devices. If you don’t have a Google account yet, you may want to consider signing up for Gmail (Google’s free email service) to make it easier to start using Google services, as you can use the same Google account for all Google services.
5. It’ll take some time to get used to your new device.
Since you’re using a different device with a different operating system, it’s going to feel much different than using the iOS system you’re used to using. Don’t expect to rush into using your new device and be totally comfortable with it right from the get-go. Give yourself some time to play around with it and familiarize yourself with how your new Android phone works.

If you’ve considered everything we just mentioned, and are ready to make the switch and move to Android from iPhone, learn how to make the switch in 5 steps below.
5 steps to switch from iPhone to Android
1. Start using more Google services.
Since you won’t be able to use iCloud services once you switch to Android, it’s a good idea to switch over to using Google services as Android devices are optimized to use them. Sign up for a Google account, and get started using Google apps like Gmail, Contacts, Google Maps, Google Drive, Google Docs, YouTube, and more.

2. Transfer your contacts.
There’s an easy way to transfer your contacts from iPhone to Android all at once. To do this open your computer’s web browser, and go to iCloud.com. Then, sign in to your Apple ID.

Select Contacts from the app options.

On the left side, select All Contacts.

Now hit Ctrl + A on your keyboard.

In the bottom left corner, click Settings.
![]()
Select Export vCard. The file will be saved to your Downloads folder on your computer.

Now you’ll need to import your contacts file into Google Contacts so you can access them on your Android. Sign in to your Google account in your web browser on your computer.

Click the Apps icon to see a menu with all of Google’s services. Then select Contacts from the menu that appears below.

From the menu on the left side, select Import Contacts.

In the window that appears, click Choose File.

Find the vCard file you exported from iCloud. Then click Import.

You should see your contacts begin to appear once you import the file. The next step is to sync your Google account with your Android device, so that your contacts appear in your phone. To set this up, open your Android settings.

Then select Accounts.

From the options on your screen, select Google.

Tap the switch labelled “Contacts” to enable syncing of your contacts.

Now when you open your contacts app, you should see all of your contacts synced to your phone.

In this next section, I’ll show you how to sync your iPhone calendar to Android with Google Calendar.
3. Sync your calendars.
To sync your iPhone calendar to your Android device, you can link your iPhone’s calendar with Google calendar. To do this, open your iPhone’s settings.

Then, scroll down and select Calendar.

On the next page, select Default Calendar.

Then, select the Google account you’re signed into on your Android. Once you set this account as your default calendar, any dates in your iPhone calendar will be synced to your Google calendar, so they’ll show up on your Android device too!

Next, we’ll show you how to transfer iCloud photos to Android using the free Google Photos software.
4. Transfer pictures and videos.
Photos and videos are something nobody wants to leave behind when getting a new phone. These images represent memories and good times, and most people want to transfer them from one phone to another when they get a new one. Luckily, Google Photos is available on both iPhone and Android devices, and makes it easy to sync your photos and videos between your devices.
To start, download the Google Photos app from the iTunes app store.

When the download and installation is complete, launch Google Photos by tapping Open.

When prompted to allow Google Photos to access your photos and videos, tap OK.

Make sure the correct Google account is selected at the bottom of your screen. If you don’t want this to use up your mobile data, make sure that the “use mobile data” setting is disabled. If everything looks good, tap Done.

Your photos will begin to sync automatically. Depending on how many photos and videos you have on your iPhone, this process may take a while. We’d recommend waiting a couple hours just to make sure you’ve left enough time for the syncing process to complete. When you think it’s been long enough, open the Google Photos app on your Android device. You should see all the photos from your iPhone appear within the app.

5. Transfer your music from iTunes to Google Play Music.
You can easily import music from your iTunes library to your Android phone using another Google program, Music Manager. On your Windows PC or Mac computer, download the Google Music Manager software. Download Google Music Manager for free here.

When you finish installing Music Manager, launch the software and sign in to your Google Account.

You will be asked where you currently keep your music. Select iTunes from the list, then click Next.

Now, select Upload All Songs and Playlists, then click Next again.

You’ll also be asked if you’d like Google Music Manager to automatically upload any songs you add to your iTunes library later. Click Yes to have any new music you add to iTunes to automatically sync to Google and to your Android.

Now you’ll see a message saying that Music Manager is preparing your music and adding it to your Google Play Music library.

When Music Manager has finished uploading all of your songs and playlists from iTunes, you can open the Play Music app on your Android phone and listen to all your music on your Android device.

That’s everything you need to do to transfer your most important data – contacts, calendar, photos, videos, and music – from your iPhone to your new Android phone. Now that you’ve completed the move from iPhone to Android, you just need to get comfortable with using your new Android device. After using an iPhone for a long time, using something different might feel kind of weird. We’ll give you our helpful tips to help you get comfortable faster next.
How to get comfortable with an Android phone
1. Download your favorite apps and arrange them how you like them to look.
Since iPhone and Android run different operating systems and different app platforms, you will need to download any apps you like to use regularly from the Google Play Store on Android. If you use social media apps like Facebook, Instagram, or Twitter, or entertainment apps like Spotify and SoundCloud, you can download them and use them on your Android the same way you did on your iPhone. Check the Google Play store to see if you can find all of your favorite apps and download them.

Then, you can arrange all the app icons on your home screen how you like them to look. Some people may want to try to replicate their home screen layout from their iPhone on their Android as much as they can to make it easier to find the apps you use most. If there are any built-in apps that you’d like to remove from your home screen, check out our tutorial on how to hide apps on Android.

2. Customize the look of your device.
You might not like the default background or lock screen images that came on your Android phone. Add your own custom background to your device to customize and personalize how your phone looks. To change your Android background image, open your settings.

Then, select Wallpaper.

Now, select the image you’d like to use as your wallpaper. Then tap Set Wallpaper.

3. Check out tutorials to learn how to use Android’s coolest features.
One of the best ways to get comfortable with your Android is to learn about it with our free instructional articles, like how to record calls on an Android phone.
4. Read your device’s user manual to help you get familiar with it
If you find you’re having trouble figuring out how to use your device, you may want to try reading over the user manual that came in the box with your Android phone when you purchased it. These manuals will give you all the information you need to learn how to properly use your device to its full potential. If you cannot find your user manual, you can check out the manufacturer’s website and see if you’re able to find a digital copy of the user manual that you can download to your computer.
There are quite a few differences between iPhone and Android that you’ll probably notice when using them. Here are some great things about Android that you can expect now that you’re not using iOS anymore.
What to expect now that you’re an Android user:
- All sync’d up – All of your information and data will be synced to your Google account, so you can sign in to the same Google services on other devices (like your tablet or computer) and access all your data/files there as well.
- Expand your storage – Unlike iPhone, many Android devices allow you to expand your device’s storage so you can store more information, data, and files if you end up using up all your storage space.
- Easier file transfer – If you ever decide to get a new Android device, it’ll be much easier to transfer your files from your current Android phone to another one than it was to transfer data from your old iPhone to your Android device. All you’ll need to do is to sign in to your Google account on another Android to sync all your information simultaneously.
Now that you’re using your Android phone, you probably don’t need to keep your iPhone around anymore. Next, we’ll tell you about a few things you can do with your iPhone now that you have an Android.
What to do with your old iPhone
1. Sell your used iPhone online.
You can sell used electronics on local classifieds websites like Craigslist, or list it on auction websites like eBay.com.
2. Donate the old phone to a charity.
Many charities accept used mobile devices as donations. If they are still in good working condition, they may be given to someone less fortunate to use, or they could be sold for parts to make money for the charity to put towards the cause they support. Check out this guide to donating a used phone for more information.

3. Give it away to a family member or friend.
If you have a child, parent, friend, or other family member that’s in need of a phone, you could consider giving them your old iPhone. If it’s still in working condition, it’s better to let someone else use it rather than letting it sit unused or selling it for parts.
4. Use your iPhone as an iPod.
Many people store their music library on their cell phone, so if you’re one of those people, you might choose to keep using your iPhone just to keep your music on and listen to your favorite songs. This way, you won’t have to take up storage on your new Android phone by keeping your music on it, and will have more space for other files.
5. Keep it as a backup phone.
Just in case anything ever happens to your Android, like if it gets lost or stolen, and you need another phone to use in the meantime, you could keep your iPhone around to use when you need it. Many people keep their old phones “just in case” and never end up needing them, but if you don’t want to ever be stuck without a phone, keeping your iPhone around isn’t a bad idea.
That’s everything you need to know about switching from iOS to Android devices. Some manufacturers also have guides to switching to their devices specifically, so check out the helpful tools from Samsung, LG, and Google Pixel.