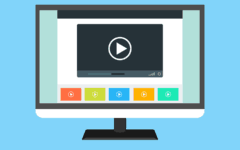These days, you’ll see GIFs all over the Internet – on social media sites, blogs, ads, and more. Some apps like iMessage and WhatsApp have even added features so people can easily send GIFs to one another in text messages. Now, Instagram has hopped on the bandwagon with their new GIF sticker feature, and you can also share GIFs as videos on your profile. Want to get in on the fun? We’ll show you how! Here’s what we’re going to cover in this tutorial:

- How to share a GIF on Instagram as a video post
- How to add a GIF sticker to your Instagram story
- How to create your own “boomerang” GIF
- Where to find GIFs online
- How to make your own GIFs
So, how to you post a GIF on Instagram? Since GIFs are animated, they need to be shared as videos on your profile, rather than as regular photos. You can easily do this from the popular GIF-discovery platform called GIPHY.
How to share a GIF on Instagram as a video post
1. Open your web browser and go to GIPHY.com.
Launch your preferred web browser and navigate to the GIPHY.com. We’re demonstrating how to do this on a computer, but you can access the site and follow the same instructions on a mobile device if you prefer.

2. Search for the type of GIF you want to find. Find a GIF you like and click the Share to Instagram icon.
Now, click the search bar at the top of the page, and type in a keyword or phrase related to the type of animation you’re looking to find.

Look through the results of your search to find a GIF you’d like to share. Click on a GIF to select it.

When you have the GIF page open, you’ll see some social media icons beside it (if you’re using a computer) or below it (if you’re on a mobile device.) Click the Instagram icon to indicate that you’d like to share this image to your Instagram page.

In the small window that pops up, click in the text box and type in your email address to have the animation converted from GIF to Instagram video format, and sent to you in an email message. This feature is built in to GIPHY to save users the trouble of finding a GIF to MP4 conversion software. Once you’ve typed in your email address, click Send.

3. Download and save the GIF to your mobile device.
Open your email inbox on your mobile device and find the email from GIPHY with your GIF video attached. Inside the email, you’ll see a video attachment. Tap and hold on the attachment to access a menu of saving and sharing options. In the menu that appears, select Save Video. It will be saved to your device’s camera roll.

4. Open the Instagram app and share the GIF from your device as you would normally share a video.
Now that you have the GIF video saved to your mobile device, you can post it to Instagram as you would normally share any other image. Launch the Instagram app and tap the plus icon at the bottom to add a new post.

Then, select the GIF you just saved from the images that appear towards the bottom half of your screen. Then tap Next.

If you want, you can add a filter to the video, then you can type in a caption. When you’re ready to post it, tap Share.

That’s all you need to do to share a GIF to your Instagram feed. If you’d like to try out Instagram’s new animated sticker feature to add moving GIFs to your story posts, we’ll show you how to do that next.
How to add a GIF sticker to your Instagram story
1. Launch the Instagram app.
To begin, start up Instagram on your mobile device or tablet.
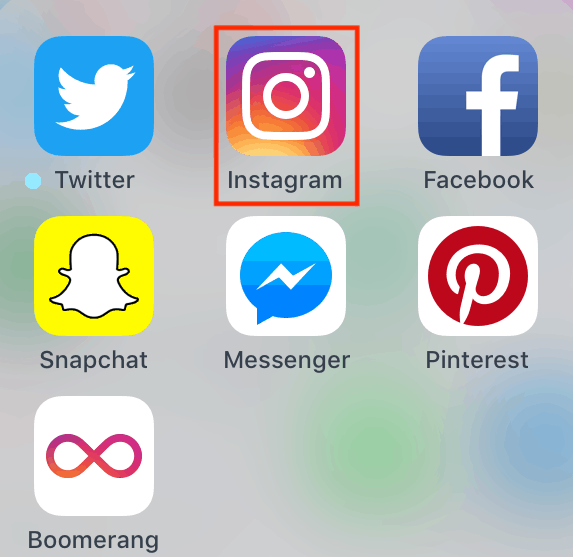
2. Tap the story icon in the top left.
Next, you’ll need to create a new post for your story. To get to the story feature, tap the camera icon at the top left corner.

3. Capture a new image or upload one from your device to post to your story.
To take a new picture for your story, tap the capture button near the bottom. If you’d like to record a video, tap and hold the capture button instead.

If you’d like to upload an image that’s saved on your device, swipe your finger upward from the bottom of your screen to access your camera roll. Then tap an image to select it.
4. Select the GIF sticker option.
Once you’ve captured or uploaded an image to post to your story, tap the sticker icon in the top right.
![]()
Here, you’ll see tons of Instagram stickers to choose from. Tap the GIF sticker button from the menu that appears toward the bottom of your screen to access the animated GIF Instagram stickers.

5. Find a GIF you’d like to add. Tap it to add it to your post.
Now you can search for the kind of animated sticker you’re looking to add to your story post. Tap the search bar and type in a word or phrase relating to the kind of image you’d like to find.

When you see an animated sticker you’d like to add to your post, tap on it to add it.

If you want, you can then repeat steps 4-5 to add any other stickers you’d like to include in your post.
6. Adjust the sticker placement, then post it to your story.
Tap and drag the sticker to wherever you’d like it to appear on your post. You can move it around with one finger, or use two fingers to pinch and adjust the size of the sticker as well. When you’re happy with how it looks, tap Send To at the bottom.

On the next page, you’ll see “Your Story” listed at the top. Tap the Share button beside “Your Story” to share the post to your Instagram story.

These six steps are all it takes to post a GIF Instagram sticker on your story. Next, we’ll show you how to make a GIF for Instagram using the Boomerang app. This app allows you to capture a short video clip and have it automatically turned into a fun animated GIF by playing the clip forwards and in reverse.
How to create your own “boomerang” GIF
1. Download and launch the Boomerang app by Instagram.
The first step is to install Boomerang on your mobile device. This app was created by Instagram to allow users to make their own fun animations. You can download the app for free from the iTunes store or Google Play Store. When you’re done installing it, launch the app to get started creating your first animation.
Download Boomerang: iOS | Android

2. Tap and hold down the circle button to capture a new “boomerang” GIF.
Now, you can capture a quick video to turn into an animation. Position your device so you can see whatever you’d like to capture through the camera on your device. Then hold the capture button to capture a boomerang.

3. Select Instagram to share the GIF to your profile.
Once you’ve captured your boomerang, you’ll be presented with the option to share it to your social media profiles. To share it to your Instagram feed, tap Instagram.
![]()
4. Choose whether you want to share it to your story or to your feed.
Now you can select whether you’d like to share the boomerang to your regular profile feed or to your story. Tap the option you’d like to use.

5. Continue sharing the image as you normally would.
Once you’ve selected where you want to share the animated boomerang you’ve created, you can go through the process of sharing as you normally would. Add filters, captions or text, and share it with your followers.
That covers everything you need to know about how to put GIFs on Instagram. Whether you’re sharing them as video posts, using fun animated stickers, or creating your own original animations, we hope this tutorial helps you with spicing up your Instagram posts! If you have any trouble accessing these features, you can contact Instagram support or check out their help site. To learn about other cool things you can do on Instagram, check out our free course here.