
Purchased a new iPhone, but don’t want to lose all of your current iMessage conversations when you switch over to using your new device? Don’t worry, we’ve got you covered. In this article, we’ll be walking you through the steps to transfer iMessages from one iPhone to another. The process isn’t too complicated, and we’ll be giving you step-by-step instructions with pictures to illustrate what we’re talking about and help guide you through the process. Let’s get started!
To transfer your iMessages to a new iPhone:
1. Prepare your device for backup.
Plug your old device into a power source and connect it to a Wi-Fi network. This will ensure that it won’t run out of battery or use up a ton of your mobile data during the process.
2. Access your iCloud settings.
To view or change your iCloud settings, tap Settings on your home screen.

Then select iCloud.

3. Back up your old iPhone to save all of its data.
On your iCloud settings screen, tap Backup.
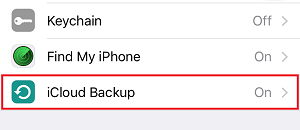
Make sure you have iCloud backup enabled. If it isn’t yet, slide the switch at the top of your screen to the right. When backup is enabled, the switch will be green. To back up your device and save all of its data (including your iMessages), tap Back Up Now.

4. Prepare your new device for transfer.
Now that your old device is being backed up, you can prepare your new device to transfer your data and iMessages on to it. In the same way as you prepared your old iPhone, plug your new device into a power source to ensure it doesn’t run out of battery power.
5. When setting up your device, tap Restore From iCloud Backup.
In order to transfer your data and messages to your new device, you’ll need to set up your new iPhone from the backup you just created of your old device. On the Apps & Data screen, select Restore From iCloud Backup.

6. Sign in to your Apple ID account.
Using your email address and password, log in to your Apple ID.

7. Select the newest backup.
You will be prompted to choose a backup you’d like to load on to your new device. Select the newest one that you just created with the most up-to-date data from your old device.

All that’s left is to wait for your new device to be restored with the data from your old device. Depending on how much data you had stored on your old device, the amount of time this process takes can vary. Once it’s complete, you should have all your data (including your iMessages) transferred on to your new device.

That’s everything you need to know about how to transfer iMessages from one iPhone to another. We hope you found this article helpful. Be sure to head over to our iMessage course if you’d like to read more articles like this one.






