
Are you tired of having to use multiple devices to do different things? If you’re working on your computer, you might not want to have to look away from your screen and pick up your phone to answer a text message. If you ever wished you could send and receive text messages from your iPhone on your Mac computer, this article is for you. Today, we’re going to show you step-by-step how to sync your text messages to your Mac.
To sync text messages from iPhone to Mac:
1. On your Mac, click Messages.
From your Launchpad or task bar, click the Messages icon to start up the messaging app on your computer.

2. Click Messages, then Preferences.
You’ll see a menu bar at the top of your screen. Click Messages in the top left corner, then click Preferences from the dropdown menu that appears below.

3. Click Accounts to manage your settings.
From the window that appears on your screen, click Accounts to access and edit your messaging account settings.

4. Make sure your phone number and email address are selected.
Now, check out which addresses you have selected to send and receive messages from on your Mac. Ensure your phone number and email address are selected.

5. Open your settings.
Now, grab your iPhone. Tap Settings on your home screen.

6. Access your message settings.
Once you have the main settings menu open on your device, scroll down and tap Messages to access your message settings.

7. Ensure you selected the proper addresses.
On your message settings screen, tap Send & Receive, then make sure your phone number and email address are selected here as well. You want the same addresses selected on both your Mac and your phone.
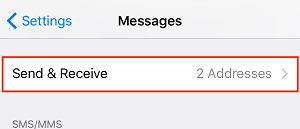
8. Enable Text Message Forwarding.
On your message settings screen, tap Text Message Forwarding.

You should see the name of your Mac computer appear. You’ll be asked to enter a code to confirm you want to forward your text messages. The code will appear on your Mac screen, and you’ll need to enter the code on your iPhone.
That’s all you need to do to enable text message forwarding to your Mac computer. There are a few other things you may want to keep in mind when forwarding text messages to your Mac, so we’ll cover those things next.
Notes on text message forwarding
Your iPhone and Mac don’t need to be connected to the same Internet network for messages to appear.
As long as both devices are connected to the Internet, you should be able to send and receive text messages from your iPhone on your Mac computer. They do not necessarily need to be connected to the same Internet network. For example, your Mac can be connected to Wi-Fi while your iPhone is using an LTE network and text message forwarding will still work.
Your Mac has to be connected to Wi-Fi in order to receive messages.
Going along with our previous point, although your iPhone and Mac don’t need to be connected to the same network, they do both need to be connected to the Internet. Text message forwarding will not work without an Internet connection.
You can also forward phone calls to your Mac from your iPhone.
To do this, on your Mac open FaceTime, click Preferences > Turn on iPhone Cellular Calls. Since both devices are signed in to your iCloud account, this is very easy to set up.
That’s everything you need to know about syncing your text messages from your iPhone to your Mac. To learn more about texting on an iPhone, head over here for other informational articles and tutorials.






