
When you’re going on vacation and taking time off from work, the last thing you want to be worrying about while you’re away is keeping up with emails. To let people know what’s going on so they aren’t wondering why you’re not responding to their message, you can set up automatic replies to emails you receive while you’re away.
If you want to set up Outlook out of office auto-replies, we’re here to show you exactly how to set them up for your Outlook Exchange (premium/business) or regular Outlook email account.
Here are all the topics we’ll be covering for you:
- Why you should set up an auto-reply email
- How to set up an email auto-reply with Outlook software for an Exchange account
- How to set up an out-of-office auto-reply in Outlook email
- What you should include in an auto-reply email
Let’s begin with some of the reasons why we recommend taking advantage of the auto-reply feature in Outlook.
Why you should set up an auto-reply email
- If you’re going on vacation – if you’ll be away from the office for a while, auto-replies can help so any emails you get while you’re on vacation don’t go unanswered.
- Let people know you’ll get back to them – let anyone who is trying to get in touch with you know that you are away from the office and when you’ll be back to work.
- Improves customer service – if you work in a job where you’re working directly with customers or clients, having automatic email replies can help you keep up your good customer service even when you’re away.
- Saves someone else from going through your emails – with automatic replies, you don’t have to worry about getting one of your coworkers to keep up with your email inbox and respond to them for you.
Now that we’ve covered some reasons why we love using automatic replies and benefits of them, we’re going to show you step-by-step how to set it up for yourself. We’ll start with how to set up auto-replies using Outlook’s desktop software for those with an Outlook Exchange account.
How to set up an email auto-reply with Outlook software for an Exchange account
1. Open the Outlook desktop app.
On your PC or Mac, launch the Outlook software to access your Exchange email account.

2. Click “File,” and then click “Info.”
Once you have the Outlook app open on your computer, click the File button in the top left.

From the menu that appears, select Info.

3. Now select “Automatic Replies.”
On the next screen, click the Automatic Replies button. This will take you to a page where you can configure your auto-replies in advance of when you want them to start.

4. Click the button labelled “Send Automatic Replies.”
To enable auto-replies on your Exchange account, mark the “Send Automatic Replies” box.

5. Select when you want automatic replies to start and end. Then, enter what you’d like your Outlook out of office message to say.
Now you can indicate the date and time you’d like to have Outlook auto-replies active. Be sure to enter a start time and end time. Check the box labelled “Only Send During This Time Range” to ensure your Outlook away message only sends automatically during the period of time you’ve selected.

Next, type in what you want your automatic replies to say. You can indicate different messages for “Inside My Organization” – sent to people working within the same company – and “Outside My Organization” – a response to people outside your company. This way you don’t have to worry about including extra information in your message to address both groups of people, as you can create separate messages for each.
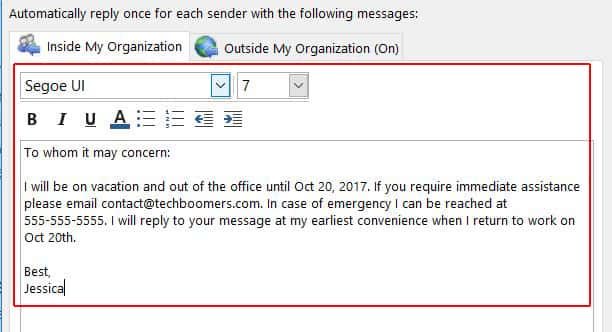
When you’re all done setting everything up and you’re happy with the vacation messages you’ve created, click OK.

Now that we’ve shown you how to set up out of office Outlook auto-reply messages for Exchange accounts, we’re going to show you how to do this for a regular Outlook (@hotmail.com, @live.com, etc.) email account through the Outlook web app.
How to set up an out-of-office auto-reply in Outlook email
1. Go to Outlook.com in your browser and sign in to your account.
Using your favorite web browser, go to Outlook.com and log in to your email account.

2. In the top right, click the “Settings” icon, then select “Automatic Replies” from the drop-down menu.
When you’re logged in to your email inbox, you’ll see a small gear button appear in the top right corner. Clicking this will allow you to access a settings menu. From the settings menu that appears, click Automatic Replies.

3. Enable automatic replies.
You will see a side panel window appear on the right side of your screen. Near the top of this window, click Send Automatic Replies. This will allow you to enable auto-replies and configure them for when you’re going to be out of the office.
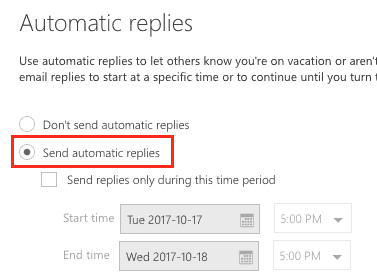
4. Indicate how long you’d like to use auto-replies.
To indicate that you only want to use this feature for a set amount of time, mark the box next to “send replies only during this time period.” Then, select a start date and time and an end date and time for the duration of your time away. If you want, you can also use the additional features below to block out your calendar and automatically decline invitations you receive during that period of time.

5. Write what you’d like to set as your auto-reply.
In the text box that appears at the bottom of the window, type in what you would like your reply to say. You can choose whether you’d like this response to be sent to your contacts only, or to anyone who emails you during the time you indicated in the previous step. Format your reply to your liking using the text toolbar at the top of the text box.

When you’re done writing, check over what you wrote to ensure that it has no mistakes, and that you’ve included all the information you want to have in your response. Double check the dates you indicated as well. If everything looks good, click the OK button at the top of the window.

That’s all you need to do to set up Outlook auto reply messages if you don’t have an Exchange account. When the time period you specified ends, auto-replies will be turned off automatically.
Do you want some tips on what to write in your responses? We’ve got a few ideas for things to include in your message, and we’re going to tell you about them next!
What you should include in an auto-reply email
1. Thank the person for emailing you.
As a courtesy, you should thank whoever is emailing you to let them know you appreciate that they’ve reached out to you and attempted to get in contact with you. This is especially important if you’re working with clients or customers. Thanking someone for their email will make them feel like you genuinely care about their message.
2. Let them know you are away from work, and tell them the date when you’ll be back in the office.
Make it clear that the email they are receiving from you is an automatic response and that you are currently away from work. Let them know the time period for which you will be out of the office, as well as an estimate of when you should be able to get back to them about their email. For example, you could say, “I will get back to you at my earliest convenience once I return to work on [insert date].”
3. Indicate who they should contact for more immediate matters while you’re away.
In case the person who is trying to contact you needs help with something right away, you may want to give them information on who they should reach out to in the meantime. Perhaps one of your coworkers or your supervisor could supply them with the information or assistance they need. If there is someone else who can be contacted for urgent matters while you’re gone, be sure to include their contact information.
4. Provide information on how to get in touch with you in the event of an emergency.
If something serious happens while you’re on vacation, people may need a way to contact you. Just in case there’s an emergency during your time away, you should include an alternate email or phone number where people can reach you.
That completes our guide on how to set up out of office responses with Outlook. If you’d like to find out about more email services and online messaging apps like Outlook, head over to our messaging and chat category page.






