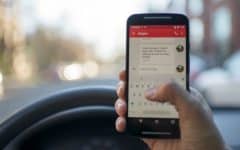Do you need to find an old Gmail.com email, or something you deleted by mistake? You may not have realized something was important when you deleted it, but now it’s crucial that you recover it. Because Gmail only saves the deleted emails in your Trash for 30 days, if it’s been longer than that, you may have to take a few extra steps to find those deleted emails.
In this article, we can help you find your missing emails (whether they are lost or have been deleted), and teach you about where you should be looking. You’ll be able to recover the emails, and find any important information you need. First, let’s establish where you should be looking, because it’s possible the emails aren’t actually deleted.
4 places to look for deleted or lost Gmail emails:
1. The Spam folder – for when an email may have appeared to be dangerous to Google.
Google has one of the most advanced algorithms for detecting unsafe emails that could contain scams or viruses. Though this protects you from many unwanted emails, occasionally, and email that is worded a certain way or contains a lot of links can be placed in your Spam folder, though it isn’t spam. If you were expecting an email to appear in your inbox and it hasn’t, check your spam folder first.

Be sure to do this periodically, as spam emails are only kept by Gmail for 30 days, and then are permanently delete. We can teach more about the details of how this works in our tutorial on using Gmail safely.
2. The Archive folder – for when you want find emails you’ve archived, but not deleted.
Gmail came up with the great concept of an archive folder, for when you want to get rid of emails that no longer concern you, but keep them in case someone responds to the conversation again. When sorting your emails, you can “archive” emails to hide them until they become relevant again.
If you did this, you can find these emails by scrolling down your menu of folders, and clicking All Mail.

In here, you can see all of your Gmail emails and conversations sorted by date, regardless of what labels you’ve put on them, including if you deleted them. If you want to learn more about what Google Archiving is, check out our free tutorial on how to archive with Gmail.
3. Trash can – for when you deleted the email(s) less than 30 days ago.
Another place you might want to check is the Trash, which is where Gmail places your deleted emails, and stores them for 30 days. If you deleted your email within the past month, you should check here first.

Note: this folder is at the top of your list of folders on the left side of the screen, not at the bottom like the Spam and All Mail folders.
4. The standard Gmail search bar – for when nothing else is working for you.
When all else fails, try running a simple Google search. If you know the sender or keywords from the emails, you may be able to find something quickly, or if you just can’t seem to find it somewhere else. Simply click in the Search Bar and begin to type your search. When you’re ready, press “Enter” on your keyboard, or click the blue magnifying glass.

If none of those methods helped you, or you’re looking for an email that is very old, check out our steps below to help you locate permanently deleted Gmail emails.
How to find permanently deleted Gmail emails
If you still couldn’t find the email you’re looking for in those three folders, don’t worry. Gmail does keep a record of all of your old emails, and it’s actually not very complicated at all to find them. It simply involves a basic search, and the more details about the email you can remember (sender, date, keywords, etc.), the easier it will be for you to find them. To find your deleted Gmail emails, follow these simple steps:
1. Sign into your Gmail account and view the main page.
You must be signed into your Gmail account, and connected to the Internet for this process to work. Navigate to your main page to ensure your results come from all of your mail, rather than one specific folder.

2. Click the tiny arrow located on the right end of the search bar.
Instead of running a normal Gmail search, this will allow you to indicate search terms that look through all of your mail, including things you may not have ever filed, and simply deleted, that are more than 30 days old.

3. Type your search query into the fields, and click the blue magnifying glass.
Using the boxes, click into any one and type your search term. Some of the best ways to look include knowing who the sender was, or when the date was. However, you can also search by keyword if you’re really stuck, and thinking “I know I mentioned my cat somewhere in that email…”
The more information you include here, the better your search results will be. Remember that if you use keywords, any email from your entire history of Gmail emails will appear. For example, you may be searching for a word like “scholarship,” and be looking for an email from your old school, but every resume you ever sent out will appear as well because you mentioned a scholarship on it. Think carefully about what details you can remember, and include as much as possible.

4. Sort through the results, clicking on any email to open it. Click the arrows to skip to a new page of results.
Your results will appear 50 per page, and will be sorted from most recent to least recent. Scroll through the pages until you locate the email you want and click on it to access it. You can also use the arrows at the top of the page to go to the next page of results.

And that’s how you find lost or permanently deleted Gmail emails. We hope that helped you find exactly what you need, but if you need a bit more assistance navigating Gmail, check out our free how to use Gmail course that can teach you everything you need to know, including how to apply labels to sort your emails, or how to unsend an Gmail email.