
Looking to print a text message conversation from your iPhone? Maybe you’ve received a very special message and want to frame it, or need to keep a physical record of a conversation for other reasons. If you need to get your text messages on paper, we’re here to help you out. In this tutorial, we’ll be going over ways you can print text messages from your Apple device.
If you only need a record of part a conversation that isn’t too long, you can do so by taking screenshots on your device and printing them directly from your phone. Let’s go over this method first.
To print text message screenshots from iPhone
1. Tap Messages on your home screen to launch your messaging app.
On your home screen, tap Messages to view your text message conversations.
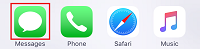
2. Find the conversation you’d like to print.
On the main messages screen, tap the conversation you’d like to print a selection from.

3. Find the part of the conversation you’d like to print and take screenshots.
When you have the conversation open, scroll to the part of the conversation you’d like to print. When that specific part of the conversation appears on your screen, tap your device’s Lock button and Home button at the same time to take a screenshot. If you need to, you can take a few screenshots of different parts of your conversation if it can’t all fit on the screen at once.

4. Open your Photos app.
On your home screen, tap Photos to view images saved to your camera roll. There, you’ll be able to access the screenshots you just took.

5. Open the screenshot you want to print.
Tap the screenshot you want to print. This will open the picture full screen so you can see it better.

6. Tap the More Options button in the bottom left corner.
In the bottom left corner, tap the More Options icon to reveal options of things you can do with this image.
![]()
7. Select any other photos you’d like to print, then tap Print.
At the top of your screen, you can select any other screenshots you’d like to print so that they print all at once. At the bottom of your screen, scroll sideways through the action options until you see a printer icon. Tap Print to indicate you’d like to print this image.

8. Select the printer you’d like to use, then tap Print.
Tap Select Printer to choose the appliance you’d like to use. You can also choose how many copies you’d like to print, and configure any other options your particular appliance may offer. When you’re ready, tap Print in the top right corner to begin printing.

Those are all the steps to printing screenshots of a text message conversation directly from your phone. If you need to print more than just a small selection of a conversation, or don’t have a wireless printer, there is another way you can get your text messages from your iPhone to paper, using a computer program called iExplorer. This method takes a little longer than the first, but it’s a good option if you want to print out a longer conversation. Let’s get into the instructions for this method.
To print text messages from iPhone using your computer:
1. Download and install iExplorer.
iExplorer is a program for PC and Mac that will allow you to view, export, and save your text message conversations on your computer. You can download it for free from CNET.

2. Connect your iPhone to your computer.
Now, plug your phone into your computer using a USB cable. You may be prompted with a message on your phone screen asking whether or not you trust this computer. If so, tap Trust.

3. Open iExplorer and click Messages.
On your computer, open the iExplorer program and click Messages on the main menu screen.

4. Backup your iPhone.
If you don’t already have a backup saved on your computer, you will be asked if you’d like to create one. Click Create Backup to do so.

5. Choose the conversation you’d like to print.
When your messages appear, select the conversation you would like to print.

6. Click Export, then click This Chat.
On the right side of the message window, click Export. From the dropdown menu that appears below, click This Chat.

7. Select the save file type.
The final step in exporting your text message conversation to your computer is to select the type of file you wish to save it as.

8. Print your saved conversation.
Once you’ve saved your conversation to your computer, you can then print it as you normally would any other computer file. The steps to do this will depend on your particular computer and printer configuration, but generally all you’ll need to do is locate the file on your computer, right click on its name, and click Print.
That’s all you have to do to view, export, and print a text message conversation from your phone using your computer. We have a few other things you mention that you might want to keep in mind when printing your text message conversations, so we’ll cover those now.
Notes on printing text message conversations from iPhone
To print directly from your iPhone, you’ll need a wireless printer.
If you want to print a screenshot of a text conversation directly from your phone, you will need to have a printer with a wireless/Bluetooth connection set up. If you don’t have a wireless one, you can always just email the images to yourself from your phone, open them on your computer, and print them that way.
You can also print text messages screenshots from your computer.
If you have a Mac computer with the Messages app set up to receive your iMessages and forwarded text messages from your iPhone, you can also take screenshots of your messages there and print them from your computer. Or, if you have a PC, you can use iExplorer to view your text conversation, take a screenshot of the conversation opened in iExplorer, and print the image from your computer. So regardless of your computer and printer setup, you should be able to get physical copies of your screenshots.
That covers everything you need to know about printing text messages. We hope this tutorial helped you out! For other iPhone texting tutorials, click here.






