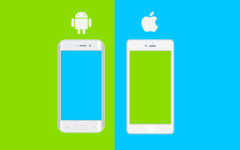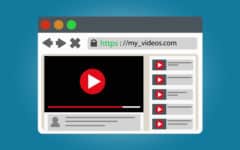Facebook is an awesome social media site that allows you to stay in touch with your family and friends, and share things that are going on in your life. You can also use it to share fun pictures and videos, or other cool things you find online. Have you ever come across a YouTube video you liked so much you wanted to share it with your friends on Facebook?
We’re going to show you how you can share a YouTube video to Facebook in a variety of different ways, so whether you’re using your computer, iOS device (iPhone or iPad), or an Android smart phone or tablet, we’ve got you covered! First of all, what are some of the different ways you can post a video from YouTube to Facebook?
How can you post a video from YouTube on Facebook?
- Copying and pasting the URL of the video from YouTube into a new Facebook post.
- Using the Share buttons on the YouTube desktop website.
- Sharing easily through Facebook integration with the YouTube app for iOS devices.
- Using the integrated Facebook sharing options on the YouTube app for Android.
Now we’re going to walk you through the specific steps to using these various methods on different devices. First, let’s get into how to post a YouTube video to Facebook using your computer. These methods will work on both Mac and PC computers, and using any web browser you prefer.
Post YouTube videos on Facebook on the computer
By copying and pasting the video URL
1. Open your browser and go to YouTube.com.
In your preferred web browser, go to the YouTube home page.

2. Find the video you want to share.
Choose a featured video on the YouTube home page or click in the Search bar and type in the name of the video you want to find. When you find the video, open it.

3. Select the URL of the video, right click on it, and click Copy.
Using your cursor, select the URL of the video, right click, then click Copy to add it to your virtual “clipboard.” You can also select the URL and hit “Ctrl” + “C” on your keyboard to copy the web address.

4. Open your Facebook page and start a new post.
In another tab, open the Facebook site and begin creating a new post.
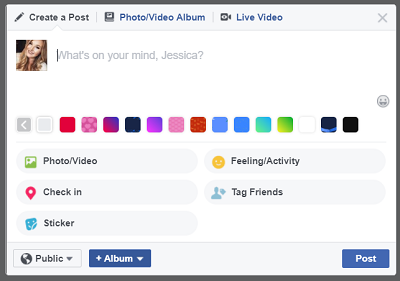
5. Paste the URL of the YouTube video into the Facebook post.
In your new post on Facebook, right click in the text box and click Paste. Or, hit “Ctrl” + “V” on your keyboard to add the URL of the video to your post.
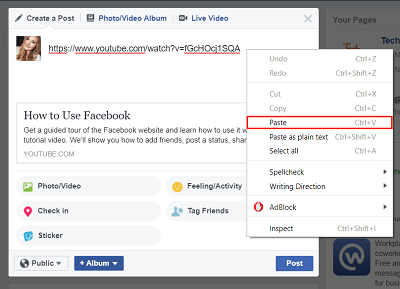
6. Add a caption or description, then click Post to share the video with your friends.
In the same text box as where you added the URL, you can type in a caption if you have anything to say about the video you’re sharing. When you’re ready, click Post.

Using the YouTube website’s built-in share buttons
1. Open the YouTube website in your Internet browser.
The same as you normally would, open your browser and go to YouTube.com.

2. Go to the page of the video you’d like to post.
Using YouTube’s search features or by browsing the featured content on the YouTube home page, open the video you want to share.

3. Click Share below the video window. Then select Facebook.
Below the video player window, click the Share button. From the options that come up, click the Facebook icon to indicate that you want to share the video to your Facebook profile.

4. A new window will pop up. Add a caption to your post if you wish, then click Post to Facebook to share the video to your Facebook profile.
In the new window that appears, type in a caption for the video you’re sharing. When you’re done, click Post to Facebook at the bottom.

Share YouTube videos to Facebook with iOS
Through the YouTube app for iOS
1. Launch the YouTube app on your iOS device.
On your iOS home screen, tap the YouTube icon to launch the app. If you haven’t downloaded the app yet, you can do so here.

2. Open the specific video you would like to share to Facebook.
Within the YouTube app for iOS, go to the video you want to share. Use the search feature, look through your subscriptions, or browse featured content to find the video.

3. Click the arrow button that appears at the top of the video player.
With the video open, click on the arrow you see over the video window. This will reveal some sharing options.

4. Select Facebook from the options that appear at the bottom of your screen.
From the various options you see at the bottom part of your screen, tap the Facebook icon.

5. Type in a caption and tap Post to share the video.
Now you can add a caption to your Facebook post if you want to. When you’re ready to share it, tap Post.

By copying and pasting the video’s URL
1. Open the Safari browser on your iOS device.
From your iOS device’s home screen, tap the Safari icon to launch your web browsing app.

2. Go to the YouTube mobile website.
In your Safari browser, navigate to YouTube’s mobile site.

3. Navigate to the video you want to share.
Now, find the video you’d like to post on Facebook. Tap on it to open it.

4. Select the URL from the top of your screen. Then tap Copy.
Once you have the video open, tap the address bar at the top of the Safari window. Select the URL of the video by tapping on it. From the small pop-up menu that appears when you have the text selected, tap Copy.

5. Open the Facebook iOS app.
Hit your home button to return to your home screen, then tap the Facebook icon to open the Facebook app. Download the Facebook app for iOS here if you don’t have it already.

6. Begin creating a new Facebook post.
With the Facebook app open, start drafting a new post.

7. Tap in the textbox and tap Paste.
In the textbox for your new Facebook post, tap to reveal the pop-up menu again. Then, tap Paste.

8. Enter a caption and tap Post to share it.
If you’d like, type in a few words as a caption to your post. When you’re finished typing, tap Post.

Posting a video from YouTube to Facebook with Android
Through the YouTube app for Android
1. Launch the YouTube app from your Android device’s home screen.
On your Android home screen, tap the YouTube icon to start up the app. If you don’t already have it on your device, download the YouTube for Android app first.

2. Go to the YouTube video you’d like to share.
In the Android YouTube app, find the YouTube video you want to post on your Facebook profile. You can search for videos, browse your homepage, or select one from your subscriptions.

3. Tap the Share icon near the top of the screen.
Once you’ve found and opened the video you want to share, tap the Share button at the top of your screen.

4. Select Facebook from the list of available sharing options.
You will see a list of options appear for places to share the YouTube video. Look through the list and tap Facebook.

5. Add your thoughts or a caption in the textbox. Then tap Post to share it to Facebook.
The final step is to add a caption if you wish, and select Post to post it on your Facebook.

By copying and pasting the URL of the video
1. Launch your Android’s Google Chrome web browser.
On your Android device’s home page, tap the Google Chrome icon to launch your Internet browsing app.

2. Find the video you would like to share.
Go to the YouTube mobile site and locate the video you want to post about on Facebook.

3. Select and copy the URL of the video.
Tap the Share (arrow) button at the top of the video, and tap Copy Link, so your phone can copy the URL for you can paste into your Facebook status later.

4. Launch your Facebook app.
Return to your Android home screen, and tap the Facebook icon to start up the app. If you don’t already have it, you can download Facebook for Android here.

5. Start making a new Facebook status.
With the Facebook app for Android running on your device, begin creating a new post.

6. In the text box, paste the YouTube video URL.
A text box will appear for you to write your new Facebook status. Paste the URL you copied from the video page to link to the video in your Facebook post.

7. Type in anything you’d like to add, then tap Post.
If you want, you can add a caption to the video you’re sharing. When you’re done putting in your caption, tap Post to share it.

Those are the six methods you can use to share a video from YouTube to Facebook. If you want to learn more about either of these popular websites, check out our Facebook course or step-by-step YouTube tutorials for free on TechBoomers.