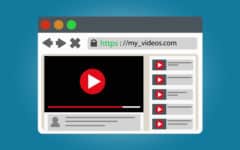Many people enjoy watching YouTube videos in their spare time for entertainment, or to learn about something new. However, you might not always have time to dedicate solely to watching a video on YouTube.com. Luckily, there is a solution, and we’re going to tell you all about it.
If you’re usually busy and would like to enjoy YouTube on-the-go, or want to be able to multi-task, you can play a YouTube video in the background while doing other things. Keep reading to learn how to play YouTube in the background on your mobile device so you can listen to just the audio from a YouTube video while driving, doing household chores, cooking, and more. We’ll teach you how to do this on both iOS and Android, and give you some helpful information you need to know before you do it. To get started, let’s talk about some of the various kinds of videos you may want to listen to.
Types of videos you may want to play in the background
- Music videos – many famous artists and up-and-coming musicians have YouTube channels where you can listen to their songs
- Meditation/self-help videos – enjoy a relaxing, guided meditation session
- Podcasts – some people create a video while recording their podcasts and post it on YouTube to make it easily accessible
- Recipes – listen to instructions while doing your cooking
- News/current events videos – get updates about what’s going on in the world
- DIY videos – listen to instructions while making something for around the house, an art piece, etc.
- Documentaries/educational videos – take notes while working on a research project or writing assignment
Now that we’ve discussed some types of videos you may want to listen to rather than actually watching them, let’s get into the instructions for how to play a YouTube video in background. First, we’ll be showing you how to do this on and Android device.
How to play YouTube in the background on Android
To play a YouTube video in the background on Android, open the Google Chrome web browser on your device. Go to Youtube.com and find the video you would like to listen to. Tap the Dots in the top right to open your settings, then select Request Desktop Site. Play the video, then hit your home button.
You can control playback of the video using your device’s notification window. Swipe your finger downwards from the top of your screen to reveal these options.
That’s all you have to do to listen to a YouTube video in the background on Android. Looking for more guidance? Read below for detailed instructions with pictures to show you each step.
Detailed instructions for listening to a YouTube video on Android
1. Open the Google Chrome app on your Android device.
On your Android home screen, tap the Google Chrome app icon to launch the Chrome browser on your smart phone.

2. Go to the YouTube website and find a video.
With the Google Chrome app open, go to the page with the video you’d like to play in the background on your Android device.

3. Access your Chrome browser settings menu.
When you have the video page open in the Chrome app, tap the More Options icon (three dots) in the top right-hand corner of your screen. This will open a menu with some settings options.

4. Switch your browser to desktop mode.
With the settings menu open, select Request Desktop Site, or Desktop, to get the browser out of the mobile browser mode.

5. Press the Play button and listen to your favourite YouTubers.
Begin playing the video you want to listen to. If it doesn’t play automatically, click on it to start playing it back. Once it starts playing, you can exit the Chrome app window.

6. Control playback with your device’s audio controls.
When you have the Google Chrome app running in the background, swipe your finger downwards from the top of your screen to access a menu with your Android device’s audio controls. You can also use the side buttons to increase or decrease the volume (top button increases – bottom button decreases).
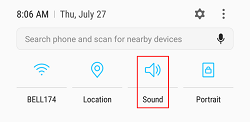
Now that we’ve explained how to keep playing a YouTube video in the background on Android, let’s go over the instructions for how to do it on an iOS device.
How to Play YouTube in Background on iPhone or iPad
To play a YouTube video in the background on iOS, download the Google Chrome app. Open Chrome, go to youtube.com, and find the video you want to listen to. Open your browser settings menu, then tap Request Desktop Site. Play the video, then hit your home button. Finally, tap Play from your control panel.
Those are the simple instructions for how to listen to a YouTube video on iPhone or iPad. Find our more detailed instructions with photos to illustrate each step below.
Detailed instructions for listening to YouTube on iOS
1. Download the Google Chrome app.
Open the App Store on your iOS device and search for Google Chrome. Download the app as you normally would.

2. Open youtube.com in Google Chrome and locate the video you want to listen to.
Launch the Google Chrome app and navigate to youtube.com. Once you’re on the YouTube website, find the video you want to play in the background.

3. In the Chrome settings menu, tap Request Desktop Site to switch out of mobile.
When you have the video open that you want to listen to, tap the More Options button (three dots) in the upper right corner to access a menu. Once the menu opens, select Request Desktop Site. It may take a few moments for the browser to switch to desktop mode.

4. Begin playing the video as usual, then click your Home button.
Once your Chrome browser has switched over to desktop mode, click on the video you’ve chosen to begin playing it. Once the video starts playing, hit the Home button on your iOS device, right below your screen. You’ll hear the audio playback stop. Don’t worry – this is supposed to happen!

5. Open your iOS Control Panel and tap Play.
Now that you’re on your home screen, swipe your finger upwards from the bottom of your screen to open the Control Panel on iOS. When it opens, swipe your finger sideways across it to the left to reveal the audio controls portion. Finally, hit Play to resume playing the audio of the video you selected.

Those are all of the steps to playing a YouTube video in the background on Android, iPhone, or iPad. Next, we’re going to tell you about three things you need to know before you begin listening to YouTube videos.
Things you should know about playing YouTube in background on mobile
1. You will need an Internet connection to go through this process.
In order to play YouTube videos and keep the audio playing, you’re going to need an Internet connection. You can use either your smart phone’s wireless data connection, or a Wi-Fi connection if you’re at home or in a place that has one. If you’re using your wireless data on your smart phone, keep an eye on your data usage to ensure you don’t get surprised with overage fees on your next phone bill.
2. Create a YouTube playlist to avoid having to reopen the app.
If you want to listen to another video after the one you play initially, you’re going to have to open up the app and go through this process again. To avoid having to go through this, you can create a playlist of videos on YouTube to have them play continuously without needing to open the app again.
3. Do not close out the app unless you want to stop playback.
To keep playing the audio with the app not being fully open, you’ll need to let the Google Chrome app run in the background on your device. Do not shut down the app until you’re done listening to YouTube videos.
Now you have all the information you need to begin listening to your favorite types of YouTube videos without having to keep the page open on your mobile device. If you’d like to learn more about other things you can do with YouTube, check out our free course here. If you want to listen to YouTube videos while driving in your car, check out this article to learn about how to connect your phone to your car’s stereo system.