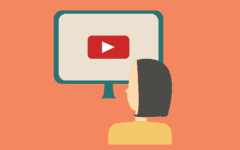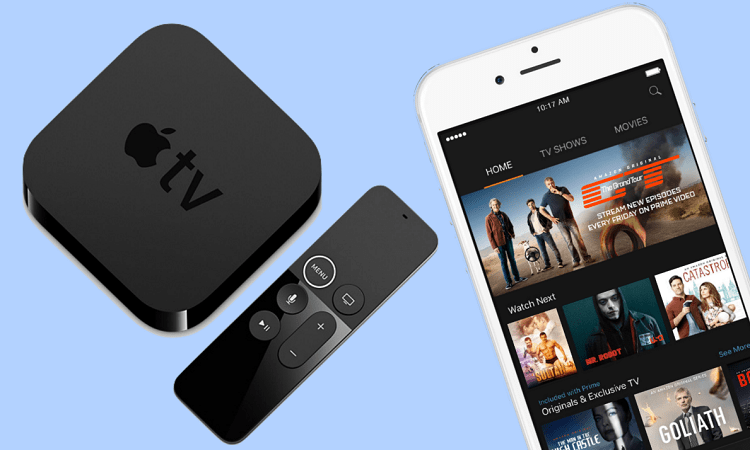Have you ever come across a YouTube video that you just wanted to watch or listen to over and over? Getting annoyed of always having to go back and hit the replay button to start it over again? Luckily, there are ways to easily loop YouTube videos to keep them playing continuously. If you want to learn how to do this, we’re here to help you out.
We’re going to teach you about two different methods we recommend for how to loop a YouTube video. We’ll show you each step with screenshots to illustrate how to do it yourself. Note that both of these methods will allow you to loop YouTube videos on either a PC or Mac computer, but neither will work on mobile devices (as the YouTube app does not allow for this). Before we dive into the instructions, let’s talk about some types of videos you could potentially want to loop on YouTube.
Types of videos you might want to loop
- Tutorial videos – keep a tutorial for a DIY project or recipe playing continuously to help you keep going when learning something new.
- Music videos – listen to your favorite songs on repeat.
- Meditation guides – enjoy a nice long meditation session by looping one of these videos for guidance.
- Relaxation/sleep sounds – listen to calming noises while you relax, study, or sleep.
Those are just a handful of kinds of videos you may want to loop. Now that you’ve chosen the type of video you want to keep on replay, here are the instructions for our first method to loop YouTube videos.
How to loop a YouTube video: Right Click
1. Open your preferred Internet browser and go to YouTube.com.
Launch your favorite Internet browsing program on your computer. Then, go to the YouTube website in your browser. You will see the main YouTube homepage come up.

2. Search for the specific video you would like to loop.
Now it’s time to find the video you want to loop. Click in the Search Bar near the top of the screen, and type in the title of the video or keywords for the type of video you’re looking for. You could even search for the name of a channel to see if one of their videos comes up in the search results. Hit the “Enter” key on your keyboard to search.

3. Open the video and allow it to begin playing.
Once you’ve completed your YouTube search, look through the search results to see if the video you want to loop appears. When you find it in the results, click on the video thumbnail or its title to open the video and start playing it.

4. Right click anywhere on top of the video window to reveal a menu. Then, select Loop.
Now it’s time to begin your YouTube loop! With the video page open, hover your cursor over the window where the video is playing. Then, right click anywhere in the video player window to reveal a menu of controls and settings for YouTube. Once the menu opens, select Loop. You should see a check mark appear beside “Loop” to indicate that the video loop control has been enabled.

5. Enjoy watching your YouTube video on repeat!
With your YouTube video loop enabled, you’re all set to enjoy your YouTube video on repeat!
That’s the quick and easy method for how to loop YouTube videos. Looking for another way to get the job done? Find instructions for another YouTube looping method below.
How to Loop a YouTube video: Modify the URL
1. Visit YouTube.com in your web browser.
Open up your Internet browsing program and open YouTube.com to get to the homepage.

2. Locate the video you want to play on repeat.
To search for the video you’d like to loop, click the Search Bar and enter the name of the video you’re looking to find.

3. Access the video by clicking on it in search results.
When your page of search results appears, scroll through and find the video you want to loop. Click on the video name or thumbnail to access the video page. You will see the video start playing after you open it.

4. Have a look at the video’s URL.
Once you get to the video page, look at the video’s unique URL. Each video on YouTube has a code assigned to it when it is uploaded, creating a unique page on the YouTube website. If you look at the URL at the top of your screen, you can find the video’s individual URL. The portion that indicates that this is the URL specifically for this video falls at the ending, after the “v=” appears.

5. Add this additional code to the video’s URL.
Now we’re going to modify the video URL in order to loop this video. At the end of the URL for the video you want to loop, we’re going to add the following code:
autoplay=1&loop=1
As an example, let’s say the URL for the video you want to loop is https://www.youtube.com/watch?v=wr7Gy7VINB8. Using the above YouTube loop URL template, your modified URL would look like this:
https://www.youtube.com/watch?v=wr7Gy7VINB8&autoplay=1&loop=1
Customize the template above with the unique code specific to the video you want to loop.
6. Paste the modified URL in your browser.
Now that you have created your modified URL, we’re going to copy and paste the URL into your web browser window. To copy the URL you’ve created, select the text with your cursor, right click, then click Copy.

Now, open your browser window, and click in the URL bar at the very top. Ensure the text box is empty, then right click to reveal a menu of options. Click Paste to insert your URL into your browser.

Hit the “Enter” key on your keyboard to have your browser open the URL you created.
7. Enjoy your YouTube video loop!
Once the page loads, you can enjoy your looped YouTube video for as long as you want! Repeat these steps and use the URL modification template to loop any other video on YouTube if you decide you want to loop a different video.

Those are both of the methods you can use for looping YouTube videos to watch them again and again! What YouTube video could you watch on a loop and not get tired of it? Learn more about YouTube with our free YouTube course, and check out the TechBoomers channel if you’re looking for new videos to watch.