
Posting videos on YouTube is a great way to put yourself out there, share knowledge, and connect with people who have similar interests. If you’ve seen nice comments from your viewers and want to find a better way to connect with them, doing a live YouTube broadcast could be the way to do it. If YouTube live streams are a new concept to you, don’t worry – we’ll tell you everything you need to know:
- How YouTube live streaming works
- Benefits of live streaming on YouTube
- How to stream live on YouTube from your computer
- How to live stream on the YouTube mobile app
- Popular YouTube channels to watch live
Want to know more about live YouTube streams? We’re going to explain what a YouTube live feed is and how they work next.
How YouTube live streaming works
YouTube live streams are a way to broadcast a live video feed from your YouTube channel for your subscribers to watch. Your viewers will be able to see and hear you, and leave you comments. You can have a casual live stream where you chat with your subscribers, or stream an event, concert etc.

There are a few different types of live streams you can do on YouTube. You can plan a live broadcast in advance and notify your subscribers that you’ll be going live at a certain time, or you can do an impromptu live stream at any time if you randomly decide that you’re in the mood to do one. You can also do a mobile live broadcast if you’re out and about and want to stream from the YouTube app on your mobile device.
So, why might you want to do your own YouTube live broadcast? We’ll tell you about some of the benefits of live streams next.
Benefits of live streaming on YouTube
- Grow your audience – live streaming can attract new viewers that may not have watched your channel before. This is a great way to attract new viewers and interest in your channel.
- Interact with your viewers – reading comments from your live stream viewers and having a conversation with them can keep them interested and engaged in your channel. Live broadcasting also adds a human quality to channels that may not show the people behind their videos.
- Increase revenue – getting more views and growing your audience means more revenue being generated through your Google AdSense.
- Easily produce new content for your channel – oftentimes, doing a live stream and saving it to your channel can be easier than producing a professional, edited video and posting it to your channel. Live stream recordings are an easy way to create new, longer videos to share on your channel.
As you can see, there are plenty of reasons why live streaming on YouTube is a good idea to try out. Ready to start your own YouTube live stream? We’re going to show you how to do it next!
How to stream live on YouTube from your computer
1. Open your preferred browser and go to YouTube.com.
Using a desktop or laptop computer with a webcam and microphone, open whichever web browser you like to use. Then, navigate to YouTube.com to get started.

2. Sign into your YouTube account.
Now, you’ll need to log in to your YouTube account to access your channel. Click Sign In, and then enter your email address and password when prompted to move on to the next step.

3. Click your profile icon, then click “Creator Studio.”
Once you have signed in, click on your profile picture in the top right corner of your screen. This will open a small menu below your profile image. From the menu that appears, select Creator Studio.

4. On the left, select “Live Streaming.”
When you get to the Creator Studio page, you will see a menu on the left side. From this menu, click Live Streaming.

5. Set up your channel to do live streams.
If you’ve never done a live stream on YouTube before, you’ll need to set up and verify your channel before you can move on any further. Next, click the Get Started button.

If your channel passes all of YouTube’s tests, you’ll see a message that says live streaming has been enabled for your channel.

6. Set up encoding software.
As you’ll see on YouTube’s live stream checklist, in order to do a live stream on YouTube on your computer, you’ll need to download and install video encoding software on your computer. If you click on Guide to Encoding in the checklist, you’ll be taken to a page with a list of options that YouTube trusts to use for their live streaming system.

The software we’ll be using can be found at the bottom of the list. It’s called Open Broadcast Software, and it’s totally free to use! You can download it for your PC, Mac, or Linux. Click Open Broadcaster Software to get to the downloading page.

On the OBS downloading page, select the type of computer you need to download software for, and run the installer to get the program up and running on your desktop.

7. Start streaming for your YouTube subscribers!
Now that you have your encoder set up, you’re almost ready to start streaming.
If you scroll down on the YouTube Live Dashboard page, you’ll see a section labelled “Encoder Setup.” Below that, there will be some information for the server URL and the stream name/key. (Click Reveal if the stream key is hidden to show it.)
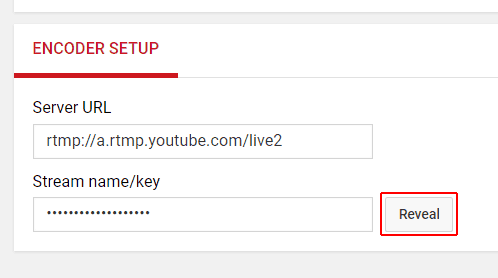
You will need to enter this information into the OBS software to start streaming. To start, click Settings in the bottom right corner of the OBS window.

Select the Stream category on the left side. Beside “Service,” select YouTube / YouTube Gaming from the drop-down menu. Then in the “Stream Key” text box, paste the code from the “Stream Name/Key” box on the YouTube Live Dashboard page. When you’re done, click Apply. Keep the YouTube window open in the background.

Make sure you’re all set to start your live stream and have yourself and your background looking how you would like. When you’re ready to go, click Start Streaming in the bottom right corner of the OBS window.

Now, go back to the YouTube window to chat with your followers. Your viewers will be able to see and hear you, and you will be able to see their comments coming in.

When you want to finish your live stream, click Stop Streaming in the OBS window.

That’s all you need to do to live stream on YouTube using your computer. A somewhat easier way to do this is using a smartphone or tablet and the YouTube app. Whether you’re out and about, or just want to do a quick easy live stream at home, doing a YouTube mobile live stream is a great option as well. We’re going to show you how to set one up next!
How to live stream on the YouTube mobile app
1. Launch the YouTube app.
On your iOS or Android device, start up the YouTube app by tapping its icon on your home screen. If you don’t already have the YouTube app installed, download it for free from the iTunes App Store or the Google Play Store.

Download YouTube: iOS | Android
2. Tap the video camera icon in the top right corner.
Once you have the YouTube app open, tap the video camera icon to access the live streaming feature.

3. Tap “Allow Access” so YouTube can use your camera and mic.
In order for you to use the camera and microphone built into your mobile device for your YouTube live stream, you’ll need to give YouTube access to those features. Tap Allow Access to enable them.

4. Hit “Go Live” to get started.
To move on to the next step and start setting up your live stream, tap Go Live.

5. Add some info on your live stream.
Now you can add a description and title for your live stream. If there’s a specific topic you’re going to talk about, you might want to include that in the title.

At this point you can also change the privacy settings if you’d like your stream to be Public or Unlisted. Public streams are open to anyone who wants to watch, while Unlisted streams can only be viewed by people who have been given the link to them.
6. Take a thumbnail photo, then tap “Go Live.”
Now, YouTube will automatically take a quick thumbnail image for your live stream. You will see a countdown begin, and then the app will snap a picture using your device’s camera. Smile! Once you’re all ready to start your stream, tap Go Live.

7. Enjoy streaming live.
Now you can enjoy your broadcast. Check out how many people are viewing your stream at the top. Have a chat with your viewers and read their comments. If you’d like to switch between the front and back cameras on your device, tap the Camera icon in the bottom left.

8. Tap the “X” to end your stream.
When you’re done chatting and want to finish your stream, tap the “X” in the top right corner. Once you finish your stream, a recording of your stream will be posted to your YouTube channel so that any of your subscribers that missed your broadcast can watch the video stream at a later time.

If you’re looking for some cool live streams to watch in your spare time, check out our list below of top YouTube channels whose live streams we’d recommend checking out.
Popular YouTube channels to watch live
Sports

Get sports updates, news, and analysis to help you keep up-to-date with your favorite sports and draft an awesome fantasy sports team. This channel follows both football and basketball.
Subscribers: 50,000
Total Views: 17,300,000
Gaming

Live streams of playing various games with Alex Rami, the world’s #1 leading player of Fortnite.
Subscribers: 174,000
Total Views: 7,700,000
Poker

Watch live poker games happening at the famous Bicycle Casino.
Subscribers: 30,000
Total Views: 12,300,000
News

Get global news updates on a variety of topics including politics, technology, business, and more.
Subscribers: 743,000
Total Views: 249,000,000
Technology

Learn about the universe we live in with leading space researchers at NASA. You can watch NASA live streams 24 hours a day!
Subscribers: 1,570,000
Total Views: 143,340,000
Animals

Watch a live African Safari 2 times a day – at sunrise and sunset. Watch and learn about animals large and small.
Subscribers: 75,500
Total Views: 22,250,000
That’s all it takes to live stream on YouTube on your computer or mobile device. We think this feature is pretty cool – it’s like being able to star on your own live TV channel whenever you want! If you’d like to learn about other cool features YouTube has to offer, check out our other YouTube tutorials. Some other websites and apps offer live streaming too, so if YouTube isn’t the right platform for you, head over to our video and image sharing category to discover tons of other options.






