
If you’ve had your YouTube channel for a while, you may find yourself later wishing you could change the name you chose to use. Whether you no longer want to go by your real name, or want to rid your account of the embarrassing username you chose way back when, we can help you through the process. YouTube provides users with the ability to modify their name if they want to, and you can do this on a few different devices. Here’s what we’re going to be covering in this tutorial:
- What devices can you use to change your username?
- How to change your YouTube username on a computer
- How to change your YouTube username on iOS
- How to change your YouTube username on Android
To start out, let’s go over the devices and apps you can use to switch up your username on YouTube.
What devices can you use to change your username?
1. Desktop – PC or Mac
You can change your username by logging into your account on YouTube.com. You can do this on any Windows PC or Mac computer, using whatever web browser you prefer, be it Internet Explorer, Safari, Google Chrome, Firefox, or any other browser.

2. iOS – iPhone, iPad, or iPod touch
If you have any iOS device, like an iPhone, iPad, or iPod touch, you can use any of these devices to modify your username, through the YouTube mobile app for iOS. This app is free to use, and is compatible with all iOS devices. You’ll also need an Internet connection, so be sure to connect your mobile device or tablet to Wi-Fi before you begin the process.

3. Android – any Android smart phone or tablet
The third type of device you can use to change your username on YouTube are Android devices. If you have an Android smart phone or tablet, like a Google Pixel, Samsung device, Huawei, etc. you can edit your username through the mobile app for Android.

Keep in mind that there is a limit on how many modifications you can make to your username in a certain period of time; regardless of what device you make the changes on, you can only edit your YouTube name 3 times every 90 days.
Now that we’ve given you examples of the types of devices you can use to change your name, let’s get into the instructions so you can do it yourself. First, we’ll show you how to change your name on YouTube.com on your computer.
How to change your YouTube username on a computer
1. To begin, open your favorite web browser then go to YouTube.com. Then sign into your account.
Launch whichever web browser you prefer to use on your PC or Mac. We’re demonstrating using Google Chrome on a PC, but this will work with any combination of computer and browser. Once you open your browser, go to YouTube and log in.

2. Click on your profile icon in the top right, then select Settings.
The next step is to access your account details. To get there, click on your profile icon at the upper right corner. In the menu that appears below, click Settings.
![]()
3. Next to your name, click Edit on Google.
On the account overview page, select Edit on Google next to where your current username is listed.

4. Change the name of your channel to whatever you want it to be, then click OK to save it.
On the next page, click in the text box where your current name appears, then delete your current name by hitting the backspace key on your keyboard. Then, type in what you want to change your YouTube name to. When you’re done, click OK.
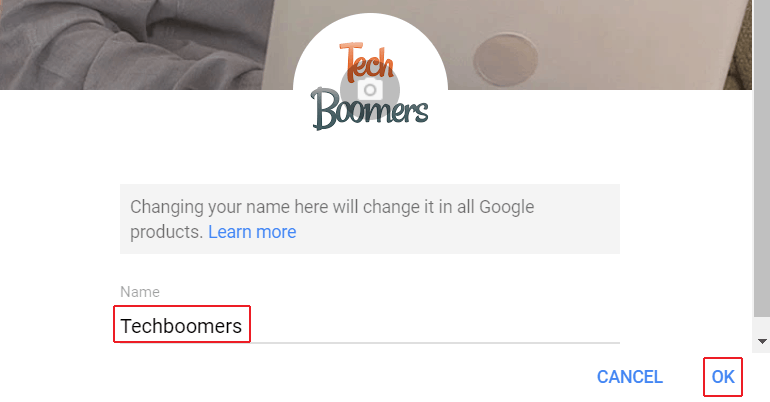
Those four steps are all it takes to edit your username on the YouTube desktop site. If you’d like to change your channel name using an iPhone, iPad, or iPod touch, we’ll give you those instructions next.
How to change your YouTube username on iOS
1. Launch the YouTube app.
On your iOS device’s home screen, tap YouTube to start up the app.
Download the app: iOS

2. Tap your profile icon in the top right.
In the top right of the app for iOS, you’ll see your profile image. Tap your profile icon to access a menu of options.

3. Tap My Channel from the menu that appears.
From the menu on the left, select My Channel.

4. On your channel page, tap the Settings icon.
Now you’ll be able to see your own channel. Tap the Settings button that looks like a small gear on the right side.

5. Tap the Edit button beside your current channel name.
Now you’ll be able to see your channel details, including its name and description. To make modifications to your name, tap the Edit icon (it looks like a pencil) beside it.

6. Change your name. Then, tap the check mark in the top right to save your changes.
Erase your current username, then type in whatever you’d like to switch it to. When you’re done, tap the check mark icon to save your new name.

That’s all you need to do to modify your YouTube name from an iPhone, iPad or iPod touch. If you’d like to edit your name on YouTube for Android devices, we’ll show you how to do that next. The steps are pretty similar to how the process works on iOS.
How to change your YouTube username on Android
1. Start up the YouTube app on your Android smart phone or tablet.
Tap the YouTube icon on your home screen to launch it.
Download the app: Android

2. Once it’s open, tap your channel icon in the top right.
When the app is open on your Android device, tap your channel icon. This will take you to your channel page.
![]()
Then, select My Channel from the menu.

3. On the right, select the Settings icon.
On your channel, tap the Settings button to access the options to make changes to your channel details.
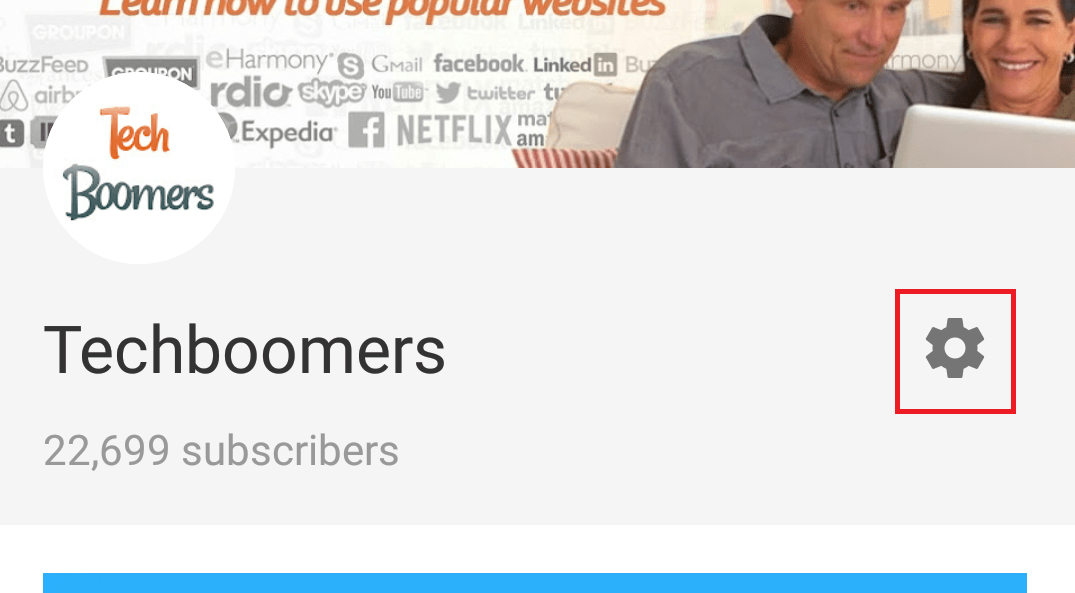
4. Beside your name, tap the Edit button.
Next to your channel’s current name, tap the Edit button to make changes.

5. Type in what you want to change your name to. When you’re finished making changes, tap OK.
Now, you can erase your current channel name, and enter what you want to make your new username. When you’re done typing in your new channel name, tap OK to save it.
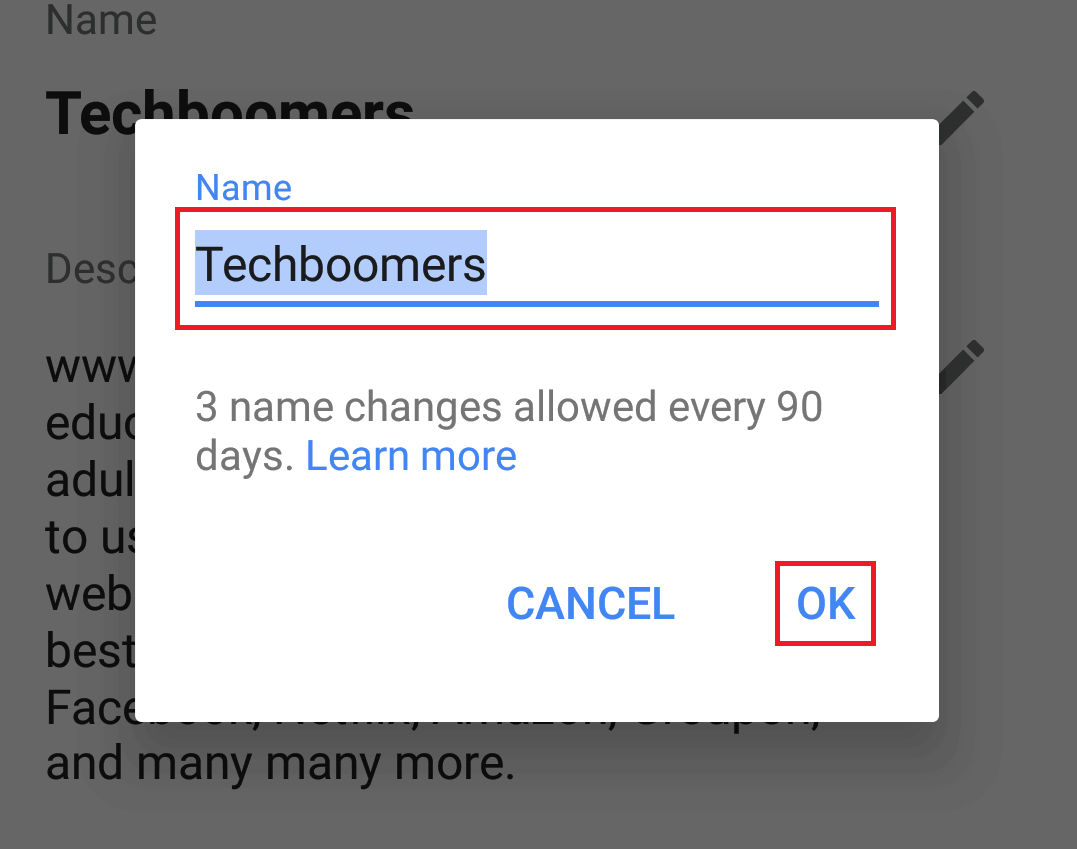
That’s everything you need to know about changing your YouTube name, including how frequently you can make changes, the devices you can use to go through the process of switching your name to something new, and the step-by-step instructions to do it. Go ahead, modify your name to whatever you’d like. If you’d like to learn about more things you can do with YouTube, check out our free course here.






