
YouTube is an amazing website that allows you to watch videos for the purpose of entertainment, education, and more. However, some people may get distracted by videos on YouTube and end up procrastinating on things they should be doing instead. This can cause problems for many people, so many of you may be looking for ways to block YouTube on your computer. We’re here to help you do it.
Whether you want to stop yourself from procrastinating, or want to prevent your children or employees from accessing the YouTube site, there’s a way for you to block YouTube. We’ll be showing you three different methods you can use to block YouTube, with step-by-step instructions and images for each.
In this article, we’ll cover topics including:
- Why block YouTube on your computer?
- 4 ways to block YouTube
- Method 1: Block YouTube on computer using a browser extension
- Method 2: Restrict YouTube through your router administration settings
- Method 3: Use device settings to restrict access to YouTube
- Method 4: Enable “Restricted Mode” to block inappropriate content on YouTube
Let’s start by discussing some reasons why you may want to block YouTube on your computer or mobile devices.
Why block YouTube on your computer?
You may want to block YouTube on your computer or mobile devices if you find it is often something you choose to do instead of things you should prioritize over entertaining videos. You may also want to block it because you don’t want your children, students, or employees to be able to access the site.
Blocking YouTube can keep you from procrastinating on important tasks, and prevent your kids from coming across video content that is not appropriate for their age. If your goal in blocking YouTube is to protect your children, you can also block certain content on YouTube rather than restricting access to the site entirely.
Now that we’ve considered some reasons why you might want to block YouTube, you may be wondering how it can be done. Here are the best ways to block it on your computer and mobile devices.
4 Ways to block YouTube
- Use an extension for your browser – add features to your browser
- Change settings on your Wi-Fi router – block access to the site on all devices connected to your network
- Change settings on your device – mobile devices & some computers offer these options
- Filter out inappropriate content with Restricted Mode – blocks adult content without blocking the site itself
Those are the four methods we’re going to cover in this article. Next, we’re going to show you exactly how to block YouTube yourself. Our first method involves using a web browser extension. Let’s see how it works!
Method 1: Block YouTube on computer using a browser extension
1. Open your Google Chrome browser.
Click on the Google Chrome icon to launch the browser on your computer.
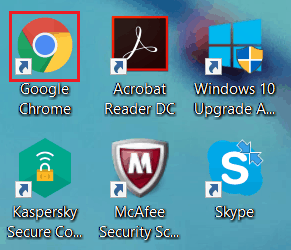
Browser extensions can add more features and controls to your web browser, including parental controls or blocking certain websites. Next, we’re going to download an extension for Chrome to help you disallow access to YouTube.
2. Navigate to the Block Site extension.
In your Chrome browser, go to the page to download Block Site browser extension. This extension will allow you to block websites from being accessed, including YouTube.com.

3. Click Add to Chrome to begin installing.
To add the Block Site extension to your browser, click the Add to Chrome button in the top-right corner of the extension window.

A window may appear to make sure you want to add this extension. To confirm that you do, click Add Extension.

4. Click the Block Site icon in the top-right.
To open a menu of options for the browser extension you just installed, click on the Block Site button that appears in the top right corner of your browser window.
![]()
5. Click Options to access your settings.
When the menu appears below the Block Site icon, select Options from the menu.
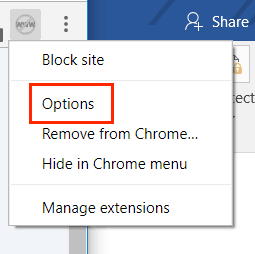
6. Add YouTube to the list of blocked sites.
In the text box under “List of Blocked Sites” type in “youtube.com.” Then click Add Page. You will see the URL move down to your list of blocked sites once you click the Add Page button.

7. Test the extension to ensure YouTube is blocked.
The last step is to attempt going to YouTtube.com to make sure the website has been blocked properly. If everything has been set up correctly, you should see a page come up saying the site is blocked.

You can also add “Uninstall Protection” if you want to. This is a premium option for the Block Site browser extension, but is a great idea to add if you want to ensure that your children or employees cannot make changes to your Block Site settings, or uninstall the browser extension.

That’s it for the first method to block YouTube. Now let’s get into our second method to blocking the site by changing some of the settings of your Wi-Fi router.
Method 2: Restrict YouTube through your router administration settings
1. Open your web browser.
You can use any Internet browser you like for this method. Open the web browser you like best.
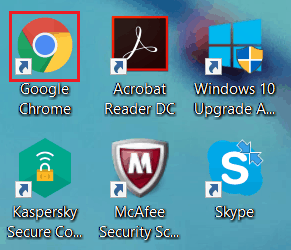
2. Enter the IP address of your router.
In the URL address bar, type in your router’s IP address. This will vary depending on your service provider and type of modem. You can find this number by going to Start > Settings > Network & Internet > View Your Network Properties. The number listed beside “Default Gateway” is the address you’re looking for. Here are some common ones:
- ASUS – 192.168.50.1
- AT&T U-verse – 192.168.1.254
- Belkin – 192.168.2.1
- Comcast – 10.0.0.1
- D-Link/NetGear – 192.168.0.1
- Linksys – 192.168.1.1

3. Log in to your router’s administrative account if necessary.
Your modem will likely require you to log in to your admin account. If you don’t know the username and/or password, contact your service provider.
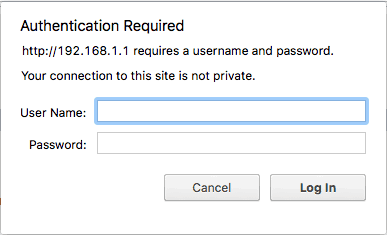
4. Access website blocking controls.
The menu and various categories of settings will vary from one router admin to another, but look for something along the lines of “blocked websites,” “URL filters,” or “parental controls.”

5. Add YouTube to a list of blocked websites to restrict it on all devices connected to your home Internet.
Once you get to the page that allows you to block websites on your Internet network, add YouTube.com to your list of restricted sites. Be sure to save your changes once you’re done.

6. Exit and reopen your browser, then try to open YouTube.
To test if you’ve properly blocked YouTube from being accessed, close your browser, then reopen it again. Try to go to the YouTube website to make sure it has been blocked. The site should be restricted on all devices connected to your network.

Those are all of the instructions for blocking YouTube through your Internet router settings. Now we’ll show you how to do our third method to blocking YouTube, using your device’s settings.
Method 3: Use device settings to restrict access to YouTube
This method makes it easy to block the YouTube website on mobile devices. We’ll show you how to do this on both iOS and Android devices. Let’s begin with the instructions for iOS.
Block YouTube on iOS (iPhone or iPad)
1. Open your iOS settings app.
On the home screen of your iPhone or iPad, tap the Settings icon to access your device and app settings.

2. Select General from the main menu.
Once the settings app opens on your device tap General. This will take you to a page with all-purpose settings for your iOS device.

3. On the next screen, tap Restrictions.
From the selection of General settings options, select Restrictions.
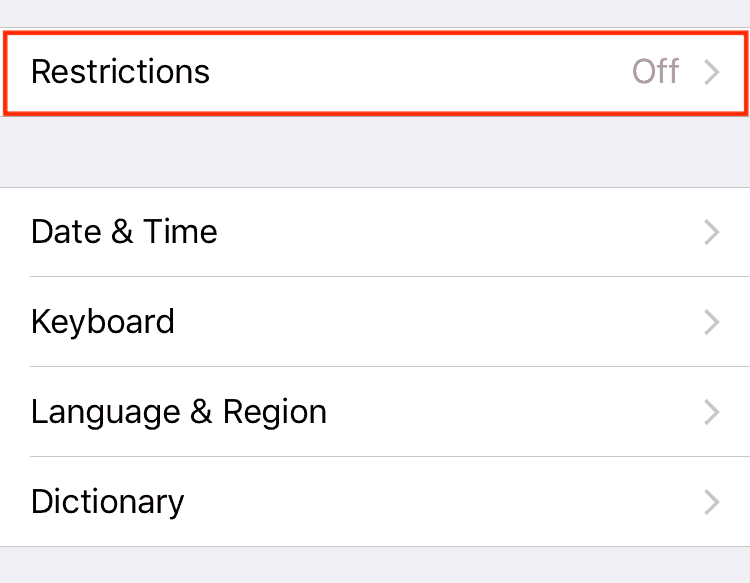
4. Enable restrictions if you haven’t already.
If you have not yet enabled any restrictions on your device, you will need to enable restrictions before you can continue further. Tap Enable Restrictions, then enter your device passcode.

5. Next, tap Websites.
Now that you have restrictions enabled, select Websites.

6. Select Limit Adult Content.
On the next page, tap Limit Adult Content. This will give you more options to disallow certain websites on your device, or only allow access to a given set of websites.
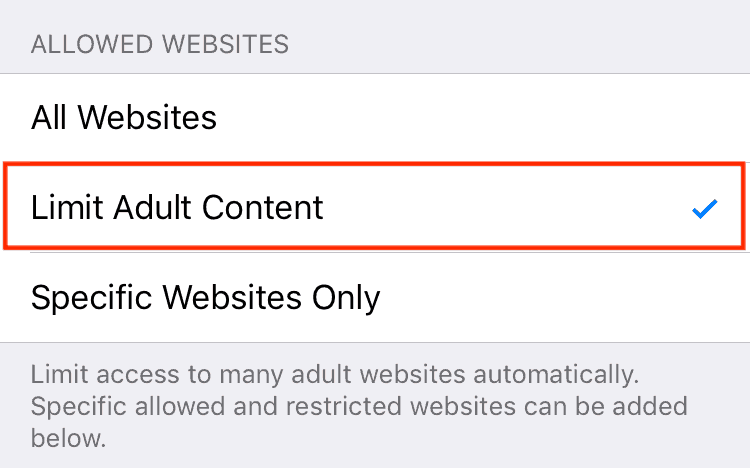
7. Under the “Never Allow” heading, tap Add a Website.
To disallow access to a website, select Add a Website at the bottom of your screen, underneath the “Never Allow” section.

8. Finally, restrict access to the YouTube.com website.
Enter the URL “www.youtube.com” in the text box that appears on your screen. Then tap Done at the bottom of your screen.

That’s all there is to blocking the YouTube site on an iOS device. Next we’ll show you how to do it on an Android smart phone.
Block YouTube on Android
1. Download the ES File Explorer app.
Open the Google Play store and download the ES File Explorer app.

2. Open the app, then tap the “/” icon.
When you have the app installed, open it on your Android device, then select “/“.
3. Scroll down and find the file called “Hosts.”
On the next screen you’ll see a large list of files. Scroll through the list until you find one called “Hosts.”
4. From the menu that appears on the right, select Open As > Text > ES Note Editor > Edit.
When you find the “Hosts” file, tap it to access a menu. When the menu appears, tap Open As, then tap Text, then ES Note Editor, and finally, tap Edit.
5. In the text box that appears, type in “127.0.0.1 www.youtube.com”
The file editor will open. You will see a text box appear on your screen. Within this text box, enter the following: 127.0.0.1 www.youtube.com.
This text code will make it so that YouTube cannot be accessed on your Android device.
6. Exit the app and shut down your phone, then power it back on.
Now you can close out the ES File Explorer app. To finalize the changes you’ve made, and block the YouTube website, shut your device down, and then restart it again. The YouTube website will then be blocked.
Now that we’ve gone through the steps to blocking YouTube on Android and iOS, we’re going to get into our final method. This method will allow you to block certain content on YouTube, without blocking the entire website. This is a good option if you’re aiming to protect your kids online.
Method 4: Enable “Restricted Mode” to block inappropriate content on YouTube
1. Launch your web browser and go to youtube.com.
Open whichever web browser you prefer to use. Open the YouTube website in your browser.

2. Log into your YouTube account.
Enter your email address and password you use for your YouTube account to sign in.

3. Scroll down and click on Restricted Mode.
Once you’re logged in, scroll to the bottom of the page, then click Restricted Mode.

4. Select On, then click Save.
To enable YouTube’s Restricted Mode, click on the On button. Then, click the Save button to finalize your changes.

Check out our blog post on YouTube’s parental controls if you’d like to learn more about this subject.
Those are all four of the best and easiest methods to block YouTube on your computer or on mobile devices. Be sure to check out the free YouTube tutorials we offer on our site if you decide you want to use YouTube.






