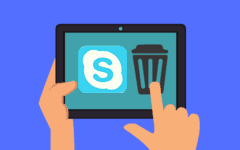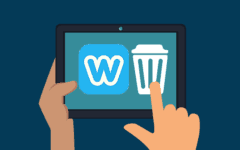If you use Google’s email service Gmail, you may notice that some people have pictures of themselves on their account that appear next to their name in your contacts list. This profile image is also visible on Google Hangouts, and other Google services. Adding a nice photo to your Google account can help you look more professional when using your Google account – especially if you use it for work-related tasks.
Want to add or change your Gmail account profile picture? Look no further! We’ll walk you through the steps to add a photo to your account on Gmail, or change an existing profile image.
To add a Gmail account photo:
1. Go to Gmail.com and sign in.
Open your favorite web browser on your computer and go to the Gmail website. Then, log in to your Gmail account.

2. In the top right corner, click the gear button.
Once you have logged in, click on the gear icon on the upper right side. This will reveal a drop-down menu.
![]()
3. From the drop-down menu that pops up below, click Settings.
When you see the drop-down menu appear, click on Settings.

4. Scroll down and click Select a Picture.
On the general Settings page, scroll down until you get to the “My Picture” section. Then click Select a Picture.

5. Click Choose File to upload an image.
To upload a photo from your computer, click the Choose File button.

6. Find the image, then click Open.
Look through your computer files to find the photo you want to add to your Gmail account. When you’ve selected the photo, click Open to upload it.

7. Crop the picture, then click Apply Changes.
If the picture you’ve uploaded isn’t a perfect square, you’ll need to crop it. Click and drag the box over your profile photo until you’re happy with how it looks in the preview box. When you’re done, click the Apply Changes button to save it.

That’s all you need to do to add a photo to your Gmail profile. If you already have a photo on your account but want to update it, we’ll show you how to do that next!
To change your Gmail account photo:
1. Log in to your account on Gmail.com.
Enter your Gmail email address and password to access your account.

2. Click the gear icon, then Settings to get to your Gmail account settings.
At the top of your screen, click the gear icon. Then from the menu that comes below, click Settings.

3. Click Change Picture above your current profile photo.
Scroll through the General settings page until you see your profile picture. Above the image, click the Change Picture button.

4. Upload a new profile picture from your computer.
To update your photo with a new one, click Choose File.

Locate the new image you want to have as your profile picture on Gmail. Then click Open.

5. Adjust the cropping of the picture you’ve chosen, then save your changes.
Click and drag the cropping box however you’d like your photo to appear. When you’re satisfied with how it looks, click Apply Changes to save it.

All it takes to change your Gmail account photo are these five simple steps! Now that we’ve given you the instructions on how to change your profile picture on Gmail, we’re going to give you four tips to help you get the best picture to use on your account.
4 tips for the best Gmail profile picture
1. Use a plain or neutral background, and make sure nothing distracting is present.
When you’re taking a photo of yourself to use as your profile image, try standing in front of a plain wall or curtain so the background of your photo doesn’t distract from your face. You don’t want to show a messy bedroom in the background – especially if you use your Gmail for business or professional purposes.
2. Make sure your image is the right size.
If you use an image with a very low resolution or that is a very small size, the image may appear pixelated or blurry. Your profile picture doesn’t have to be a huge file size, but one that is too small may affect the quality of your image.
3. Ensure the photo is clear and shows your face – and only your face.
Avoid using group protos or poorly-lit images. Your profile picture should be one of you alone, that shows your face clearly. If the image you’re using isn’t just of your face, you can crop it down smaller so it looks closer to your face, using Gmail’s built-in cropping feature. Keep in mind that your photo has to be cropped to a square shape.
4. Keep it current, and update it regularly.
It’s so easy to update your profile picture, you should try to always keep it updated with current photos of yourself. Why keep the same profile picture for years on end? Now that we’ve shown you how easy it is to change your picture, why not switch it up once in a while?
Those are all of our tips for getting the best profile picture to use for your Gmail account. With our helpful tutorials and tips, you’ll have your new Gmail photo looking great in no time! If you’re interested in learning more about the Gmail service, how it works, and how to use it, check out our free Gmail tutorials.