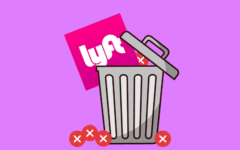Are you tired of your friends and family snooping on your phone to see what apps you have? Protecting your privacy on your mobile device can be a challenging task. Many people (us included) like to have their iPhone’s home screen looking nice and organized, and having a screen that’s cluttered with apps can be overwhelming.
If you’re tired of having unwanted apps on your screen, or want to find a way to hide certain apps so that your friends don’t see them on your home screen, we’re here to give you a solution. We’re going to show you 4 methods you can use to hide apps on iPhone. We’ll also show you an easy way to find apps you’ve hidden later so you don’t have to look too hard. Let’s get into the various methods to hiding iPhone apps.
5 ways to hide apps on iPhone
The first method we recommend using to hide apps on your iPhone is using a feature that most people assume is just for parental control. However, if you’re looking to hide apps on your iPhone, “Restrictions” are a great way to do it.
Method 1: Enable Restrictions to hide apps
1. Open your iPhone’s settings.
Tap the Settings icon on your home screen to get to your device settings menus.

2. Tap General on the main menu.
In the settings menu, select General to get to your iPhone’s basic settings.

3. Scroll down and select Restrictions.
Lower down on the next page, tap Restrictions to access the parental control feature.

4. To allow this feature, tap Enable Restrictions.
At the top of your screen, hit Enable Restrictions to make it possible for you to disallow specific apps from appearing on your home screen.

5. Enter your Restrictions passcode.
Now you can choose a passcode to prevent anyone else from making changes to your restrictions. Enter a 4-digit code you’d like to use to protect your restriction settings.
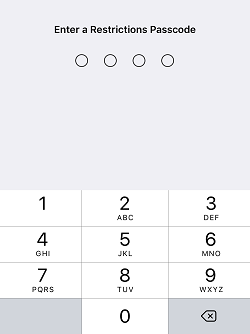
6. Restrict the apps you’d like to hide by moving the sliders beside them.
If you scroll down on the next screen, you’ll see a slider beside each app you have installed on your device, including those that are not able to be deleted – Camera, Safari, etc. Move the slider beside an app you want to hide over to the left. When the slider turns white, the app has been restricted.

7. Check out your improved home screen.
If you tap your home button after restricting the apps you’d like to hide, you’ll see that those apps are no longer on your home screen.

This is one of the best ways to hide apps on an iPhone. If you ever want to use these apps again, simply access your restrictions and remove the restrictions you’ve placed on them.
Our next method will help you hide apps within folders, so the apps won’t be visible on your main home screen, but you can still use them yourself without having to change any settings.
Method 2: Use folders to cover up apps you want to hide
If you want to make your home screen look more organized, or want to cover up apps you wouldn’t want other people knowing you have on your iPhone, you can do so with app folders.
Folders can have multiple pages, and each page only needs a minimum of 1 app on it. You could have a folder full of apps of a certain category, and put an app you want to hide on a separate page. Here’s how to create an app folder and hide an app within it:
1. Hold your finger over the icon of an app you’d like to add to a folder.
Look through your apps and find one of the apps you want to keep hidden. Tap and hold on the app icon until it starts shaking.

2. Drag one app icon on top of another you want in the folder.
To create a folder of apps that will allow you to hide apps, drag one app over another one. Once you overlap them, a new folder will be created.

3. Name your folder.
In the text box above the folder you’ve created, tap the X button to remove the automatically-generated title. Then, type in what you’d like to have as the name for your folder. If you want to discourage your friends from tapping that folder, give it a boring name.

4. Add apps you’d like to hide to the folder.
As long as you have at least one app on the first page of the folder, you can hide other apps on a separate page. Return to your home screen, and drag the app you’d like to hide over the top of the folder you’ve created. Once you drop the app over the folder, it will be added.

5. Drag the app you want to hide to the right of the folder to hide it.
To hide an app within the folder you made, drag the app over to the right side to create a second page in the folder. You can go between pages of the folder by swiping your finger from side to side.

6. Tap Home when you’re done.
Once you’ve moved the app you want to hide to an additional page of your folder, you can hit the Home button on your iPhone to make the icons stop shaking and return to your normal screen.
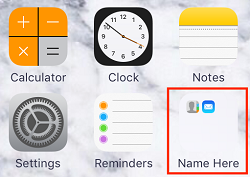
If you want to make it harder for people to find apps you’ve hidden in folders, you may want to change your settings so they don’t appear in searches on your device. Our next method will show you how!
Method 3: Make hidden apps unsearchable
1. Access your iPhone settings.
Tap the Settings icon on your iPhone home screen to open your settings.

2. Select the General section from your main settings menu.
With your settings open, scroll down and tap General.

3. On the next page, tap Spotlight Search.
Select Spotlight Search from the General settings options.

4. Scroll down to the list of apps you’ve installed on your iPhone. Move the slider beside the apps you want to hide from Spotlight Search to remove them from search results.
To hide an app from Spotlight Search on your iPhone, move the slider beside the app so it turns from green to white. This will keep these apps from popping up in your searches.

That’s all there is to hiding apps from your searches. Another way to hide apps from other people is to make sure they can’t access your device at all. The next method we’ll be showing you does just that.
Method 4: Add a passcode lock to your device
Adding a numbered passcode to your iPhone prevents other people from accessing your device in the first place, so you don’t have to worry about what apps are on your device. If you want to prevent others from using your device without your permission, here’s how to add a passcode to iPhone:
1. Launch your iPhone’s settings app.
The first step in adding a passcode to your iPhone is to open your settings.

2. Scroll down and tap Touch ID & Passcode.
With your settings open, select the Touch ID & Passcode section.
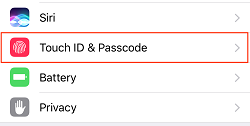
3. Tap Turn Passcode On to enable it on your device.
To make it so you have to enter a code in order to access your device, tap Turn Passcode On.

4. On the next screen, select Passcode Options.
To get more options for the kind of passcode protecting your device, tap Passcode Options.

5. Choose the category of passcode you’d like to use.
Now you can select the type of passcode you want to add. You can use an alphanumeric code (letters and numbers), a custom numeric code, or a simple 4-digit numeric code.
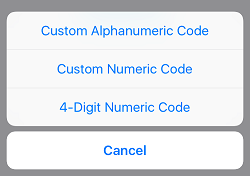
6. The last step is to set and verify your iPhone’s new passcode.
Once you’ve selected the kind of passcode you’re going to use, type in the specific code you want to have on your device.

The last method we’d recommend using to hide apps is to simply delete the ones you don’t want or use anymore. We’ll show you how this is done next.
Method 5: Make built-in apps disappear
The iPhone comes with a bunch of apps pre-installed that many people may not find useful. If you want to get rid of unnecessary pre-installed apps, here’s how to do it:
1. Find an app you’d like to delete, and hold your finger on it until the icons shake.
On your home screen, locate one of the apps you’d like to delete from your iPhone. Hold your finger on that app’s icon until all of the apps on your screen start shaking.

2. Tap the X in the top right corner of the app icon.
To indicate that you’d like to delete the app, tap the X icon at the corner of the icon for that app.

3. To confirm you want to delete the app, tap Remove.
Next, you’ll need to confirm that you’d like to delete that app from your iPhone, tap the Remove button.

Repeat steps 2 and 3 to remove all the apps you’d like to get rid of.
4. Once you’ve deleted all the apps you don’t want, hit your Home button to return your screen to normal.
To stop your app icons from shaking when you’re done deleting apps, tap your iPhone’s Home button below your screen.

Now that we’ve shown you exactly how to hide apps on iOS, you’re going to need to know how to find them as well. In the next section, we’ll teach you how to easily find apps on your iPhone.
How to Find Hidden Apps on iPhone
1. Access your iPhone’s main home screen.
Unlock your iPhone to get to your home page.

2. Slide your finger downwards in the middle of your screen to access the Spotlight screen.
In the middle of your screen, swipe your finger down to open the Spotlight page.

3. Tap the search bar at the top, and type in the name of the app you’d like to find.
At the top of the Spotlight screen, tap in the search box and enter the name of the app you’re looking for.

4. The app you searched should be the top result. Tap its name to launch the app directly.
When you’ve done your search, you’ll see some results appear on your screen. You should see the app you’re looking for appear near the top. If you’d like to open the app, tap the app’s name.

That’s all you need to do to easily find an app you’ve hidden on your iPhone. If you’ve removed the app from appearing in your search results (as demonstrated in Method 3 above) then you’ll need to remember exactly where you hid the app, or re-allow it to appear in Spotlight Search.
These 5 methods to hiding iPhone apps are all great to use, and you can use them in combination with each other for maximum privacy if you want to. Find out how to do more with your iPhone with our iPhone texting and iPhone calling and voicemail courses. If you have an Android device, check out this blog post to learn how to hide apps on Android.