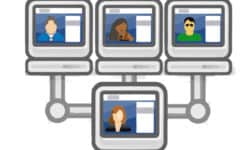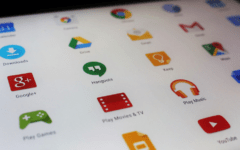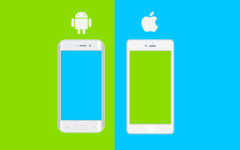Many people want to get their lives organized, and organizing their phone is part of that. Getting rid of apps cluttering your Android phone screen can help it look nicer, and can also allow people to hide any apps they don’t want other people to see.
If you want to hide apps from your Android screen, we’re here to show you how to do it. We’ll be telling you about four different ways you can hide apps on Android, and how to find your hidden apps again later. Let’s start by covering the instructions for the methods you can use to hide Apps on your Android phone.
4 ways to hide Android apps
The first method we have to share with you is one of the easiest and works perfectly for hiding apps pre-installed on your Android. It uses the settings your Android has built-in, so you don’t even have to install an app to use it.
Method 1: Disable apps within Android settings
1. Open your Android settings.
From your Android home screen, tap the Settings icon to access your device controls.

2. Scroll down and select Apps to access your app management settings.
From the main settings page, tap Apps.

3. On the next page, tap the All section to see all the apps on your device.
You’ll see a few different tabs at the top of your screen. Select the All tab to see all your apps.

4. Tap the app you want to hide on your device, then tap the Disable button.
To indicate that you want an app hidden from your home screen, select an app, then hit Disable, Uninstall, or Force Stop buttons (depending on your device model), where it appears below the app’s name.

5. Check out your new, less cluttered home screen.
When you return to your home screen after disabling apps, you should see that your screen looks less cluttered with the apps you disabled not appearing on your screen anymore.
That’s all you need to do for the first method! The second method we recommend involves using an app to hide other app icons so they don’t appear on your Android home screen. This is similar to the first method, but allows you to hide any app you have on your phone, not just pre-installed ones.
Method 2: Use Nova Launcher to hide apps from your home screen
1. Launch the Google Play Store.
From your home page, tap the Google Play icon to access the app store.

2. Download and install the Nova Launcher app.
With the Google Play store open, search for “Nova Launcher.” When you see it appear in the search results, download it and install it to your Android device the same way you would any other app.

3. Open your settings, then select Nova Settings.
Open your regular settings app on your Android, then tap Nova Settings from the main settings page.

4. On the next page, tap App & Widget Drawers.
From the options on the Nova Settings screen, select the App & Widget Drawers section.
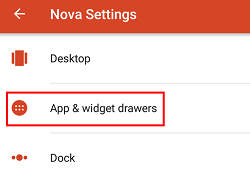
5. From the Drawer Groups category, tap Hide Apps.
Scroll down to the “Drawer Groups” section, then select Hide Apps. Note that this requires a paid subscription to Nova Launcher Prime.

6. Now select the apps you want to hide. Mark the box beside an app to hide it.
Look through your list of apps and find the ones you want hidden from your home screen. If you want to hide an app, tap the box to the side of its name to hide it with Nova Launcher.
Those are the steps you need to take to hide an app using the Nova Launcher app for Android. Our next method allows you to hide apps from your home screen, while keeping them easily accessible. If this is the kind of method you’re looking for, read the instructions below.
Method 3: Use app folders to disguise apps
1. Find two apps you’d like to add to a folder.
Look over your home screen and find the icons of two or more apps you want to include in your new folder.

2. Drag one of the app icons over top of the other to create a new folder.
Choose one of the apps you want to include in your folder, and drag its icon on top of another app icon you’d like to put in the folder as well. When you drop the icon on top of the other, you’ll see an outline appear around them.

3. Drag other apps over the folder on your screen to add them as well.
Now that you’ve created your first app folder, you can add other apps you want to hide to the folder.

4. Tap and hold an app icon to move it to another place, and move it to the second page of a folder to hide it.
Once you’ve added all the apps you want to hide, tap and hold on one app’s icon to move it around within the folder. Move an app to a second, third, etc. page of the folder to hide it from your home screen. Only the apps on the first page will be visible on your main home screen view.
The last method we’ll be covering for you is the most basic, and while it doesn’t necessarily hide apps from your home screen, it does keep people from seeing what you have on your screen in the first place.
Method 4: Lock your device with a password
To keep your Android device secure, you can add a password, a 4-digit pin code, or lock pattern to your phone. You can select whichever one sounds the best to you. Here’s how to add a lock to your Android:
1. Access your Android device’s settings.
Open your settings by tapping the Settings app icon.

2. Scroll down to the Personal section of your settings and tap Security.
With your settings open, find the Personal settings category, then select Security.

3. On the next page, tap Screen Security.
From the options on the security page, select Screen Security, Screen Lock Type, or any other similar option depending on your Android model.

4. Now, select the type of lock you want – Pattern, PIN, or Password.
Like we said, you can choose from a few different kinds of pass locks to protect your Android device. Select which one you’d like to use by tapping on it.

5. Enter the code you want to protect your device, then save your settings.
Once you’ve chosen the type of code you want to use, enter the specific sequence you’d like to have as your passcode lock.

That’s all you need to do to add a password lock to your Android to protect your home screen and keep other people from seeing your apps or other things on your Android phone.
Now that we’ve shown you all the methods you can use to hide apps on your Android device, we’re going to teach you how to easily find apps you’ve hidden from your home screen.
How to find hidden Android apps
1. To find an app hidden on your Android, swipe your finger down from the top of your screen to reveal the control panel.
Access your Android control panel by sliding your finger from the top of the screen towards the bottom.
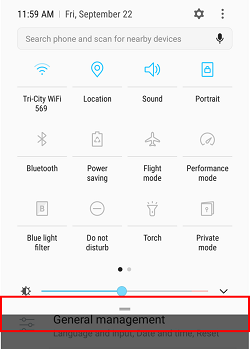
2. Tap the search bar at the top of your screen and type the name of the app you want to find.
With your control panel open, tap in the search box near the top and start typing the app you’re looking for.

3. When the app you want to access appears in the search results, tap the icon to open it.
You should see the app you’re looking to find come up in the results of your search. To launch the app you searched for, tap its icon.
![]()
This will allow you to find any app on your device, even if you hid it with Nova Launcher. The only apps that are not discoverable through this method are those that you have disabled through your Android device settings.
That’s everything we need to cover about hiding Android apps on your phone. We hope that our tips help you with protecting your privacy and keeping your home screen organized. If you’d like to learn about other things you can do with your Android device, check out our Android Calling and Voicemail course here. Check out the rest of our site to learn about more things you can do with your Android device.