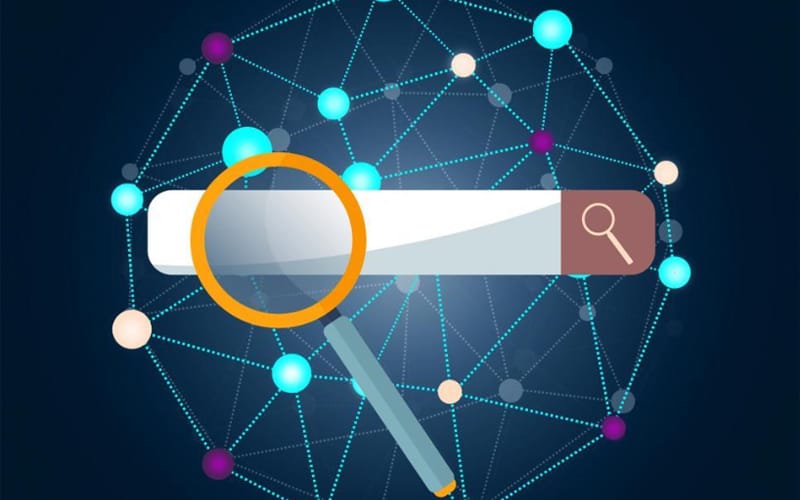
If you’re using the Internet regularly, chances are, you’re using Google Search to find what you need to know. Google runs the most popular search engine in the world, and has expanded into one of the most successful tech companies in the world. It now has a suite of other widely-used services, including Gmail, Google Drive, and the Google Play Store. But it all started with the simple search engine.
Many websites format their content so that Google can find it more easily. So there’s no question that Google Search is one of the best tools to use when you’re looking for something on the Internet. But you may have noticed sometimes that, when you search, Google returns hundreds of millions of results. How can you lower this number and get results more related to what you’re looking for?

The answer is advanced search syntax, which is really just a fancy term for a bunch of shortcuts that make Google look for things in very specific ways. This can be something as simple as adding quotations marks around your text to get an exact match, or something more complex like searching for an item for sale between a specific price. There are many ways you can use advanced search syntax to improve your Google searches, and we’ve got them all below. But first, we’re going to briefly explain how using advanced search syntax for your Google searches can improve your life.
How advanced search syntax will make your searches better
- Reduce the number of results you have to look through – By using search engine shortcuts, the number of search results Google will return to you will be much lower. That way, you won’t have to sift through pages and pages before finding what you’re looking for.
- Get more relevant results that are specific to what you’re looking for – In addition to reducing your number of results, search shortcuts will make your results more relevant to what you are actually searching for. This means you’ll get fewer results that aren’t directly related to your search terms.
- Bring your relevant results right to the top – As search shortcuts give you more relevant search results, those results will appear closer to the top of Google Search’s rankings. This means that you’re likely to get the results you’re looking for on the first page that’s returned.
- Access better information, faster – If you use search engines frequently or for something important, you’ll definitely want to use advanced commands. You’ll be able to find information more relevant to your purposes, faster.
- Gain a better understanding of how a search engine works – Learning and using search engine shortcuts will really help you gain an understanding of how a search engine finds and pulls all of the content from the Internet that it does for you.
Quick shortcuts for a better Google search
These are some basic symbols and phrases you can add to your regular searches to help you return better results.
Exclude words (-)
Put a dash (-) in front of a word you want to exclude from your search.
Example: Batman -Robin
What it will return: Content about Batman that doesn’t include any mentions of Robin.
This OR that (or)
Add “or” to your search to run a combined search, returning results for more than one topic.
Example: Batman or Robin
What it will return: All search results about Batman or Robin, whether they’re mentioned together or separately.
This AND that (and)
Insert an the word and to indicate you want results that mention two things you’re interested in.
Example: Batman and Robin
What it will return: All search results that contain information about Batman and Robin together, and not just mentions of the individuals.
Exact match (“”)
Place your search terms within quotation marks to return results with exactly those words in exactly that order.
Example: “Phantom of the Opera”
What it will return: Results about the musical or movie Phantom of the Opera, rather than those results, plus any results about phantoms or operas.

Search within a numerical range (..)
Add two periods (..) between two sets of numbers, along with any other keywords you want, to return results within that range of numbers.
Example: actresses 18..30
What it will return: Results concerning actresses between the ages of 18 and 30. Note that this may include articles such as “top actresses under 30.”
Fill-in-the-blank (*)
Insert an asterisk (*) as a placeholder that you want Google to replace with virtually any word or phrase, like a fill-in-the-blank.
Example: Best * restaurant in San Francisco
What it will return: Results for the best restaurants in San Francisco of various designations. For example, you may get “Best Italian restaurant in San Francisco” or “Best bay-view restaurant in San Francisco”.
Social media (@)
Put the “at” symbol (@) before your search terms to search for them on various social media networks, such as Twitter or Facebook.
Example: @Techboomers
What it will return: Mentions of TechBoomers on social media, including accounts, posts, and other pages.
Hashtags (#)
Type the “pound”/”number” symbol (#) before your search term to look for content that has been given that hashtag (a sort of user-made organizing keyword or phrase).
Example: #summer
What it will return: Content that has been tagged with “#summer.” For example, you might get a social media post that says “Can’t wait to go swimming at the beach! #summer”.
Price ($)
Place a dollar sign ($) before a number to see results about items that cost that much money.
Example: laptop $400
What it will return: Laptops for sale that cost $400 (or roughly that price), or places where you can buy a laptop for around $400.

Advanced Google Search syntax for everyday use
Here we have a few tips and tricks for how to quickly find things on Google Search that you may search for on an everyday basis.
Definition (define: (or) def:)
When you want to know what a word means, simply type “define:” (or sometimes simply “def:”) before typing the word itself into the search engine. The top search result will usually be an answer box containing the definition of the word.
Example: define: antidisestablishmentarianism
What it will return: An answer box with the definition of “antidisestablishmentarianism.”

Location (loc:)
This shortcut helps filter your results based on locations. Type “loc:” followed by the name of a place, before or after your other keywords, to help narrow your results.
Example: Italian restaurants loc: New York City
What it will return: Websites for Italian restaurants in New York City, map locations of restaurants in New York City, and related articles such as “The 10 Best Italian Restaurants in New York City.”

Weather (weather:)
This one is quite simple: it will bring up weather results from websites that monitor the area you specify. In many cases, it will give you an answer box with the current forecast.
Example: weather: Boston
What it will return: A table containing information about the current weather in Boston. It will usually contain statistics like temperature, precipitation, sun exposure, humidity, and wind speed. It will also show you the forecast for the rest of the day, as well as the next 7 days.
Movies (movie:)
This is an extremely useful one if you love the cinema! Type “movie:” and then the name of the movie you want to see at a theatre. Google will automatically return show times at various cinemas, based on your current location (if you have location services enabled; if you don’t, use “movie:” in conjunction with the “loc:” shortcut we mentioned above). You can see times for today, tomorrow, and the next day. You can also interact with the answer box that appears at the top of the screen to find out more information about the specific movie.
Example: movie: The Dark Knight
What it will return: Show times for The Dark Knight for the next three days, with available filters for location, time of day, and Standard/3D/IMAX formats.
Measurements (in)
This is a great one when you need a measurement converted, whether it’s currency, distance, volume, weight, or something else. Simply type in a value and unit of measure, followed by “in” and then the unit you want to see your value converted to. You’ll get your answer fast!
Example: 264 inches in feet
What it will return: A table showing you your original value and unit of measure, as well as the value in the unit you converted to. From here, you can change the values or units easily if you have other conversions you need to do.

Maps (map:)
This command will tell Google Search to show you a map of the area you’re looking for as the top result. It pulls this information from its own resources in Google Maps. You can be as specific (e.g. “map: West Village New York City”) or as vague (e.g. “map: Asia”) with this command as you like.
Example: map: Prague
What it will return: A map of the city of Prague, Czech Republic, and its surrounding area.
Stocks (stocks:)
This is a great tool if you’re always watching the stock market. It can help you find the current information about the stocks you’re interested in, all without having to navigate through other websites. Type “stocks:” and then the short-form abbreviation of the stock you’re interested in. Google Search will even give you extra information about the company along with its stock information.
Example: stocks: fb
What it will return: The current price of Facebook’s stock, whether it is up or down in price (and what the percentage difference is), and a graph of its value with filters for 1 day, 5 days, 1 month, 3 months, 1 year, or 5 years. You will also see this stock’s maximum historical value, as well as how it has traded this day so far: its opening price, high price, low price, market cap, price-earnings ratio, and previous close.

Even more advanced Google Search syntax
In this list, we’ve got a few more shortcuts that may not be used quite as regularly, or are a little bit more difficult to remember. However, these commands will really help you if you’re searching for some very specific information. For example, if you work in the technology industry, you may need to find detailed information about websites and businesses; these tricks can help you find it!
Website (info:)
This is a great tool to learn more information about a website you’re interested in. Type “info:” followed by the name of the website you want information for. Be sure you include the full domain name in your search (e.g. “info: www.youtube.com,” not just “info: youtube”). You can get tons of information about a website, including Google’s cache (i.e. records) of the site, web pages from the site, other web pages that contain this domain name, and similar websites.
Example: info: www.twitter.com
What it will return: The website itself, as well as links you can click to view Google’s cache of the site, similar sites, web pages from the site, and web pages that contain the name “Twitter.”

Google’s cache (cache:)
If you want to see Google’s cache of a website, type “cache:” followed by the full domain name of the site you want to see. Google will show you a snapshot of the website, as well as anything else it found the last time that it collected information about this website (as the site may have changed since then).
Example: cache: www.techboomers.com
What it will return: The most recent cache of the website www.techboomers.com. You can search through and view it at your leisure within a Google cache-viewing window.
Related website (related:)
Similar to the command above, this command will return websites that are related to the one you specify. Type “related:” and then the full domain name of the site you want to find similar sites to.
Example: related: www.nytimes.com
What it will return: Websites for news organizations like the New York Times.
Links (link:)
This helps you find links from other websites to one that you pick. However, because there could be hundreds of thousands of individual links to that website, Google Search provides you with a sample of different websites whose pages contain links to it.
Example: link: www.techboomers.com
What it will return: The top websites that link to the URL www.techboomers.com on their own websites.
In title (allintitle: and/or intitle:)
These commands allow you to search for content based on its title. Typing “allintitle:” or “intitle:” before your search terms allows you to find pages that must have your specific keywords in the page title. With “allintitle:” all words must be in the title, while “intitle:” simply requires that any of the words are in the title.
Example: allintitle: Batman vs. Superman
What it will return: Pages with the words “Batman vs. Superman” in the title.
Example: intitle: Batman vs. Superman
What it will return: Pages with the words “Batman,” “vs.,” and/or “Superman” in the title.
In text (intext:)
This command helps you find content where your keyword(s) exist in the actual text of the page. Type “intext:” and then the keywords you want to find. Remember to use the quotation marks (exact text) shortcut we showed above if you need to find exact words or phrases.
Example: intext: “car chases”
What it will return: Pages that contain the phrase “car chases” in their text.
In URL (inurl:)
This is a helpful tool for finding exact URLs for a page online. It’s especially useful if you’ve been to a site before but can’t remember exactly how to get there. If you remember parts of the URL, typing “inurl:” followed by what you remember can help you find a page.
Example: inurl: lifehacker damaged cords
What it will return: Pages that mention the words “lifehacker,” “damaged,” and/or “cords” in the URL. Likely, results from Lifehacker.com will be at the top.
In anchor (inanchor:)
Anchor text is the text that a hyperlink is attached to on a website. If you use the command “inanchor:” and then type keywords or phrases, you will find websites that have other sites link to them via hyperlinks attached to the word or phrase you have searched for.
Example: inanchor: Emma Watson
What it will return: Web pages that other pages link to via hyperlinks attached to the anchor text “Emma Watson.” In most cases, informational articles will be at the top of the list of your results.
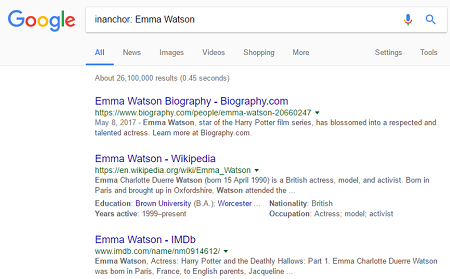
In post author (inpostauthor:)
This helpful shortcut works for blog posts only, though much of the content on the Internet is written in blog format now. Typing “inpostauthor:” before the name of an author will help you find any blog articles written by author.
Example: inpostauthor: Rand Fishkin
What it will return: All blog posts written by Rand Fishkin of Moz.com.
Those are a whole bunch of ways you can make your Google searches faster, more efficient, and more relevant! If you want some more help, check out this help page on Google. Using these quick phrases and commands helps Google Search better understand what you’re looking for, so it can pull the information you need more directly from wherever on the Internet it is. That can save you a lot of time, so start using these Google Search shortcuts today!






