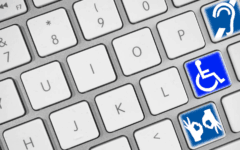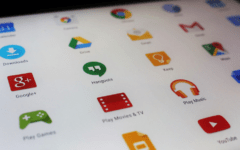Losing your phone is simply the worst. Not being able to answer calls or text messages is frustrating, and it’s especially terrible if you have absolutely no idea where your phone could be. There’s also a risk to your privacy, as someone who finds your lost phone may be able to get into it, and access your personal information. If your Android phone is currently lost or stolen, we’re here to help you figure out where it is.
We’ll be showing you two different, easy ways to find your Android phone if you’ve lost it or if it was stolen. Both ways work great, and the first method doesn’t even require you to have installed an app on your phone prior to you misplacing it. At the end, we’ll also tell you about 4 great apps you should install on your device today that can help you out in case you ever misplace your Android again in the future. Let’s start getting into the instructions for our first Android phone location method.
Method 1: Find your Android device using Google
Simply searching “find my Android” with Google Search can get you started towards finding your lost Android phone. If you’re logged in to your Google account on your device, Google can help you find it. Here’s how:
1. Go to Google.com in your web browser.
On your computer or a friend’s mobile device, open your Internet browser and navigate to Google.com.

2. Search for “find my Android” or something similar.
In the search bar, type in “find my Android,” “lost Android,” or something similar. Once you do this search, Google will be able to help you out with finding your Android.

3. Click Get Started at the top of the search results page.
Once you’ve done your Google search, you will see a box appear above the rest of the search results.

4. Select the device you’re trying to locate.
On the next page, you’ll see a list of mobile devices that have your Google account logged in. Click on the one you’d like to find.

5. Log in to your Google account.
Now, you’ll need to sign in to your Google account. Enter your email address and password to log in.

6. Follow the instructions on your screen to find your Android device.
Once you’ve signed in to your Google account, you’ll be given a list of options for things you can do to secure your device, and find it. You can remotely log out of your device, find and lock your phone, call your phone, or reach out to your carrier for help.

That’s all you need to do to do find your lost Android with Google. Our next method involves downloading an app called Find My Device that will allow you to find your Android, as well as other cool features.
Method 2: Use the Find My Device Android app
How does Find My Device work? How can I use it? These are important questions we’ll be answering for you. But first of all, what exactly is Find My Device?
What is Find My Device?
Find My Device is an app for Android devices that allows you to find your lost Android phone, tablet, or smart watch. With this app, you can have your device make a sound to help you locate it, and even allows you to show a message, or remotely lock your device so nobody can access your information.
Sounds pretty great, right? If you want to get started with the Find My Device app, we’ll show you how to enable it next.
How to enable Find My Device
1. Open the Google Play store on your Android.
The first step is to access the Android app store, Google Play.

2. Download and install Find My Device.
Now, download the Find My Device app the same way you would any other app. Search for “Find My Device,” and install it to your Android phone. Be sure you’re downloading the correct app, as many other apps have similar names. Links to download the app can be found below.
Download the App: Android

3. Log in with your Google account.
If you already have a Google account (because you use Gmail, YouTube, etc.) you can use those login credentials for the Find My Device app. This makes it easy so you don’t have to remember another separate email and password.

4. Allow the app to access your Location and Contact info.
When you are prompted, make sure you allow Find My Device to access your location and contacts. Your location is needed in order to allow you to see where your device is, and your contacts are needed so the app can access the email you’ve linked with your Google account.
5. Set up your device to allow remote locking and erasing of data.
To allow the Find My Device app to lock or erase your device remotely, you’ll need to make an adjustment to your device settings. To do so, start by opening your Android settings.

Then, select Google.

Next, tap Sign-in & security.

Finally, enable this feature by tapping the slider labelled “Allow Remote Lock and Erase.”
6. Test it out to make sure everything was set up properly.
Try out the app to make sure you’ve set it up the right way and that it works how it’s supposed to.

Those 6 steps are all you need to do to enable Find My Device on your Android. Now, let’s get into how you can use this app to locate and/or secure your missing Android phone.
How to find your Android phone with Find My Device
If you don’t know where your Android device is and want to find it, you can log in to Find My Device on your computer to locate it. Here’s how you can find your phone online:
1. Open your web browser and go to the Find My Device site.
On your computer, choose your favorite Internet browser and go to the Find My Device website.

2. Log in to your Google account.
Using your email address and password, sign in to your account with Google.

3. Select the device you’re looking to find from the top left side of your screen.
At the top-left corner of your screen, you should see a list of devices you’ve paired with the Find My Device app. Click on the one you’re trying to locate.

4. Use the available options in the Find My Device menu to lock your device, erase its data, play a sound, or other great features.
Once you’ve selected a device, you’ll be presented with options you can use to lock your device so other people won’t be able to use it, play a sound to help you find your device (if you know it’s in your vicinity but can’t seem to find where it is), and even remotely erase all the data on your device if you’re worried it may have gotten into the wrong hands.

That does it for our second method to finding your lost or stolen Android. Now that we’ve walked you through the steps to these two methods, we want to tell you about a few other apps you can use to find your Android if you ever happen to lose it again. In order for these to work, you will need to install them on your phone before losing it, so check them out now! These apps will also work with an iOS device, which is great if you ever switch it up.
Other useful apps to find your Android phone
1. Family Locator

The Family Locator app is an awesome one to use to keep track of your Android or iOS device, and is also great for families, friend groups, etc. who want to keep track of each other. Create “circles” with the people you care about, and track each other’s locations and chat together for free.
You can sign up to receive notifications when someone in your circle arrives at or leaves a given destination (e.g. school or work) and see where they are on a map. This app is a great way to keep your loved ones safe, as well as for locating devices when they are lost or stolen.
2. Prey Anti Theft

Next up we have an app called Prey Anti Theft. This app is an awesome option for keeping track of your Android device, but is also compatible with iOS, and can be installed on Mac or PC laptops as well. You can protect and track up to 3 devices for free with Prey Anti Theft.
See where your devices are on a map, set up security alarms that can go off even if your device’s sound is set to silent, lock your device remotely, and more. You can even access your device’s camera and discretely take pictures to find out who has your device, and send messages that pop up on your Android’s screen so you can contact whoever is using it.
3. Where’s My Droid

Third, we have Where’s My Droid. This is another awesome, free app that allows you to track your device’s location so you can find it if you lose it. You can make your Android ring or vibrate to help you find it if you’ve simply misplaced it at home, or even protect your settings with a passcode so that if someone steals your device, they can’t make any changes.
The app claims not to drain your battery, and also has a “GPS Flare” feature, so it captures the device’s location even if the battery level is very low. Where’s My Droid is rated 4.5/5 on the Google Play store, and other Android users have nothing but great things to say about it!
Download: Android
4. Find My Friends

The last app we want to recommend to you is called Find My Friends. With this app, you can add your friends and see where they are on a map. You can also allow your friends to see where you are, and chat with them through the app.
When you can see your friends’ locations, you can see their estimated time of arrival if they’re coming to meet you somewhere and track their exact location on a map. Allowing your friends to see your location with Find Your Friends will help you to find your device if you ever happen to misplace it in the future.
Download: Android
Those four apps, along with the two methods we mentioned at the beginning are the best ways to locate a misplaced, lost, or stolen Android device. Have you tried any of these methods before? Which ones have worked the best for you? If you’d like to learn how to do more things with your Android device, check out our Android Calling & Voicemail course.