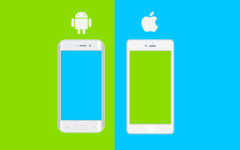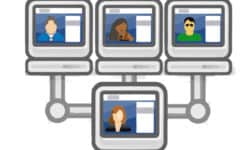Are you wanting to turn on, turn off, or restrict the FaceTime app on your iPhone or iPad device, but not too sure how to do it? Today, we’re going to walk you through the steps and show you (with pictures) how to do all of these things. Let’s start with how to turn FaceTime on.
To turn on FaceTime
1. Tap Settings on your home screen.
This will launch the settings app on your device.

2. From the Settings menu, scroll down to find a list of apps pre-installed on your device. Then tap FaceTime.
When you see FaceTime appear on your settings page, tap it once.

3. Slide the switch over (until it turns green).
To the right of “FaceTime,” you’ll see a slider. Slide the circle to the right. When the switch turns green, it is enabled.

4. Use FaceTime to call and video chat with your contacts.
Now you’re all set to use FaceTime on your iOS device.

Those are all of the instructions for how to enable FaceTime. Now let’s go over the steps for how to turn it off.
To turn off FaceTime
1. Open your settings by tapping this icon that appears on your home screen.
This will allow you to access your device’s settings.

2. Scroll down on your settings page and tap FaceTime where it appears in the list of apps that come on your device.
Tap once on FaceTime when you see it appear.

3. Set the switch beside FaceTime to off.
Beside “FaceTime” you’ll see a toggle. Move it to the left to disable the app. When the switch turns white, it is turned off.

Those are all the steps to turning FaceTime off. If you want to take it a step further and restrict the app, you can do so with restriction controls.
To restrict FaceTime
1. Open your device’s settings app by tapping Settings.
Tap the Settings icon to access your device settings.

2. Scroll down the page a little bit, and tap General.
Select General to view and edit your device’s main settings.

3. Tap Restrictions to access your restriction settings.
To view, enable, or edit app restrictions on your device, tap Restrictions.

4. Enable restrictions on your device.
If you haven’t already enabled restrictions on your device, tap Enable Restrictions.

5. Choose a passcode for your restrictions.
To protect your restriction settings (to keep anyone else from tampering with them) choose a 4-digit passcode.

6. Move the switch beside FaceTime to restrict access.
Beside “FaceTime” there will be a switch. By default, the switch will be green (unrestricted). To restrict the app on your device, move the switch to the left. When the switch is white, the app is restricted. This will remove the app’s icon from your home screen so it cannot be opened or used.

That’s all you have to do to restrict the app on your iPhone or iPad.
That concludes this article on how to turn on, turn off, and restrict FaceTime on your iOS device. We hope this was helpful for you! Be sure to check out our free course on FaceTime to read more great articles like this one.