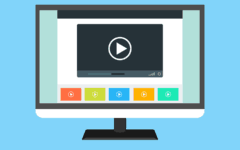If you use YouTube frequently, you probably do a lot of searches for different types of videos. However, just because you want to watch a certain video once doesn’t necessarily mean you want to have the site give you suggestions of other videos to watch based on that search. If you share your YouTube account with someone else, you may also not want others to see what you’ve searched for. Luckily, if you don’t want to delete your account altogether, there’s an easy way to remove things from your YouTube search history.
Here’s what we’ll be covering in this tutorial:
- Reasons to clear your search history on YouTube
- Clearing search history on the YouTube desktop site
- How to clear YouTube history on an iOS device
- Clearing YouTube history on the YouTube Android app
Let’s start out by talking about why you should clear out your search history on YouTube.
3 reasons you should clear your YouTube search history
- To make sure nobody else sees what you’ve searched for – if you share your account or the device you use YouTube on, you can erase your history if you’re worried about someone else seeing the things you have looked for.
- Optimize video & channel recommendations – on your home page, YouTube makes suggestions for things they think you’d like based on your past searches and videos you have watched. Removing any unwanted search items can help make these suggestions more properly tailored to your current taste in videos.
- Help you find a video you’ve searched for previously – reviewing your searches can make it easy to find a specific video you’ve found in a search before.

These are some great reasons we think it’s a good idea to delete your YouTube search history. If you want to take other steps to increase your privacy on YouTube, check out our YouTube privacy article. Next, we’re going to explain how to clear YouTube history on a variety of devices. The first device we’ll be showing instructions for will be your computer.
Click to go back to top of article
To clear YouTube search history on desktop:
1. Go to YouTube.com in any browser.
Launch your favorite browser on your computer. Then, open the YouTube.com website.

2. Log in to your account.
Now you can sign in to your YouTube account by entering your email address and password.

3. Click the Menu icon in the top left.
Once you’ve logged in to your account, access the main YouTube menu by clicking the Menu icon (3 horizontal lines) in the top left corner of the window.

4. Select History from the menu on the left.
When the menu pops open on the left side of your screen, click History under the “Library” section.

5. Click Search History to see what you’ve searched.
There are a few different categories of history for various activity on your YouTube account. Select Search History on the right side to specify that that’s what you want to review.

6. Click X beside items you want to delete or click Clear All Search History to delete the whole list.
You will see a list come up with all of the words and phrases you’ve searched for on YouTube. If you want to delete certain search items one-by-one, simply click the X button beside each item you want to remove. If you’d like to clear out the list entirely, click Clear All Search History.

Pretty quick and easy, right? We think so! This method will work with both Mac and PC computers which is also great. If you don’t care to use the account-exclusive features like subscribing and liking videos, you can simply browse YouTube on desktop without signing in to your account, so you won’t have any history to delete. The next set of instructions we’ll be demonstrating will show you how to clear search history on iPhone’s YouTube app.
Click to go back to top of article
To clear search history using the YouTube iOS app:
1. Open the YouTube app on your iOS device.
On your iOS device’s home screen, tap the YouTube icon to start up the YouTube mobile app. You can do this on an iPhone, iPad or iPod touch. If you haven’t already downloaded the app, you can get it for free from the iTunes Store.
Download the YouTube app: iOS
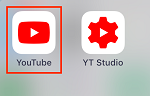
2. Tap your profile image in the top right corner.
Now that you have the YouTube app open on your iOS device, access the app menu by tapping your profile icon at the top right side of your screen.
![]()
3. On the next screen, select Settings.
When the iOS YouTube menu opens, tap Settings from the menu to access your app and account settings.

4. Scroll down on the settings page, then tap Clear Search History.
Under the “Privacy” section of the settings page, select Clear Search History. There are some other options in this section that look similar, so be careful to select the one for “search history” and not “watch history” to ensure you don’t erase the wrong information.

5. Tap Clear History to confirm you’d like to delete all search history on your YouTube account.
YouTube will double check that you really want to erase your search history, so you can confirm the deletion of it by tapping Clear History.

That’s all it takes to erase search history for YouTube on iOS. If you have an Android device, we’ll show you how you can clear your history with the Android app next.
Click to go back to top of article
To clear your Android YouTube app search history:
1. Open the YouTube mobile app on your Android.
Tap the YouTube app icon on your Android’s home screen to launch the app. If you haven’t installed the YouTube app yet, you can get it for free from the Google Play Store.
Download the YouTube app: Android

2. Access the main YouTube menu by tapping your profile picture at the top of your screen.
In the top right corner of your Android screen, you’ll need to tap the circular icon of your profile picture to access the app’s menu.
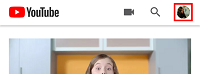
3. Tap Settings, then select the History and Privacy category.
Now that the main menu of the YouTube app for Android is open on your screen, first select Settings, then tap History & Privacy to get to that section.

4. Tap Clear Search History to remove all the searches you have done on the YouTube app for Android.
To delete your entire history, select Clear Search History on your screen.

- If you want to delete only single items from your list of past searches, tap the Search icon.
- Then find an item you’d like to remove from the list. Beside it, tap and hold on the History icon (looks like a little clock).
- You will see a small window appear on your screen. Tap Remove to delete just that item from your search history.
Click to go back to top of article
Now that we’ve finished off all our sets of instructions, you can easily erase your YouTube search history on any device you may have. To learn more about the site in general, head over to our free YouTube course. To find out about other awesome sites like YouTube, you can find out about the best ones in the Video and Image section of our site.