
WhatsApp is one of the most popular messaging apps for mobile devices that makes it incredibly easy to stay in touch with your friends, regardless of whether they have an iPhone, Android, or other type of device, and no matter what country they’re in! So long as you have an Internet connection, you can use WhatsApp. If the app is new to you, download it for your iOS or Android device so you can get in on the fun!
WhatsApp is already fantastic as it is, and we know many people agree, since WhatsApp has millions of users worldwide. However, there are ways you can make your WhatsApp experience even better, and we’re here to show you exactly how! Want to learn about some cool new tricks for WhatsApp? Keep on reading! Before we get into the tricks themselves, let’s answer the most important question – why should you use these tricks?
Why should I use WhatsApp tricks?
WhatsApp is a popular messaging service, but that doesn’t mean that everything in it is intuitive, or that you’ll know the best ways to make use of it right off the bat. Here are some reasons to make use of our tips and tricks:
- Find better ways to use WhatsApp for business purposes, such as scheduling your messages
- Make life simpler by combining multiple accounts within one app
- Style your messages to customize them more to your personality
- Make photos more personal with filters
- Protect your privacy by changing settings that expose things about you
- Set up and make use of group chats to save time
- Learn to unblock yourself if someone is blocking you
And there’s more where that came from! If you can make your WhatsApp experience better, why not do it? Read on to learn about our top 12 tips of making WhatsApp better.
1. Changing the font of your messages
To change the font of your messages on WhatsApp, type in your message, then put 3 accents (`) before and after your message.

You can find the accent button on iPhone if you press and hold on the apostrophe button (‘), or on Android you can find it on the second symbol page on your keyboard.

Once you’ve added the accents to your message, when you send it, it will appear in a different font. How cool is that?
2. Use multiple accounts on one device
Many people like to have a separate WhatsApp account for professional/business use and another for personal communication, but if you want to use WhatsApp on your mobile device, the app only lets you log in to one account at a time. If you want to stay logged in on two accounts at the same time, you can do so with an app called Parallel Space.
Download the Parallel Space app from your mobile device’s app store to get started. The app itself is free to download and install!
Download Parallel Space: iOS | Android

Once you’ve downloaded the app, launch Parallel Space and purchase as many “spaces” as you’d like – you can have up to 5. These cost $13.99 each, but you only have to pay once to have lifetime access to it. In each space you purchase, you can be signed in on an additional account without it interfering with the main account you have signed into on your device.

3. Schedule WhatsApp messages to send later
Want to make sure you don’t forget to send someone well wishes on important dates like birthdays, anniversaries, and holidays? There are apps that can help you stay on track with pre-scheduled messages to send through WhatsApp! We have two apps to tell you about – one for iPhone and one for Android.
For iPhone:
The app we recommend using to schedule WhatsApp messages on iPhone is simply called Scheduled.
Download Scheduled: iOS

Once you’ve downloaded Scheduled from the App Store, launch the app to begin drafting a WhatsApp message you’d like to schedule for later.

When you’ve chosen a contact, written your message, and set a date and time for it to be sent, tap Schedule Message.

When the date comes that you wanted to send the message, you’ll get a notification to remind you to send it. Open the Scheduled app, then select the message you want to send.

Then, tap Send Using.

Finally, select WhatsApp from the menu at the bottom of your screen.

Your message will automatically be sent through WhatsApp at the date and time you’ve specified, and to the contact you’ve selected.
For Android:
If you have an Android device, the app we recommend for you to schedule WhatsApp messages is called SQEdit.
Download SQEdit: Android

To use SQEdit on your Android to schedule a WhatsApp message, select WhatsApp, then choose the contact you’d like to schedule a message for.

Then, type in your message. Choose a date and time you want it to be sent. Be sure to uncheck the “Send Manually” box to have SQEdit send your message for you automatically. Finally, tap Schedule in the top right.

4. Disable read receipts
If you want to turn off those pesky read receipts that show your contacts exactly when you read their messages, you can do it with ease. This process is different for iPhone and Android, but in both cases, is quite simple.
To disable WhatsApp read receipts for iPhone:
Open the WhatsApp app, and tap on your Settings. From there, tap Account, and then Privacy. At the bottom of the page, tap the Read Receipts toggle. Make sure it is white, and pushed to the left to ensure it is disabled, and not green and pushed to the right.

To disable Android WhatsApp read receipts:
If you have an Android, open your WhatsApp Settings, and then tap Account to access specific settings. From there, tap Privacy.

On the next screen, find the check box labelled “Read receipts” and tap in the box to uncheck it. Once the box is empty, read receipts will be disabled.

5. Quote a previous text in your reply
If you use group messages a lot, it can get confusing who is speaking to whom. However, there’s an easy solution for this. Simply tap and hold on the previous message you want to reply to, and then tap Reply on the pop up box.

Then, type your message as normal, and tap the Send button. Your new message will quote the previous message you’re replying to above your response, including who it was from – so they’ll know you’re speaking directly to them.

6. Disable notification message previews
If you don’t want everyone seeing your WhatsApp messages as they pop up across your device, or you simply can’t stand constant message previews and notifications, there are ways you can turn this off.
If you have an iPhone, you can do this right in the app. Access your Settings, and then tap Notifications.

Tap the Show Preview toggle to disable this feature. If it’s white and pushed to the left, it is turned off. If it’s green and pushed right, it’s enabled.

If you have an Android, unfortunately you can’t disable this within WhatsApp. You simply need to access the Settings (gear) icon on your home screen.
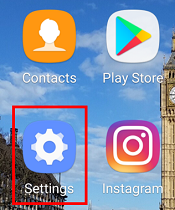
From there, tap Notifications, then Notification Settings. Then, tap Hide Sensitive Notification Content. This will disable WhatsApp notification previews, however, it will also disable previews for any other email or messaging apps you use on the same device.
You can also tap WhatsApp to disable notification for WhatsApp only. Make sure the toggle is white, and pushed left.

7. Put a filter on a photo before you send it
This feature only works for iPhone users unfortunately, but it allows you to add a filter before you send a photo with WhatsApp. Once you take your photo, and start sharing it like normal, swipe up from the bottom of your screen.

You’ll see a grid of possible filters, which you can swipe through to examine. Tap on any filter to preview your photo with the filter on it, and then when you’ve decided on one, make sure it is selected, and tap the Send button.

8. Send something to more than one contact simultaneously
There are two ways you can send messages to more than one contact at a time with WhatsApp. One method is using “Broadcast Lists” and the other is a “Group Chat.” There is one key difference between the two:
- A broadcast list is a message that you can send to a number of contacts, but only you can send messages. If someone responds, it will be the same as a regular chat you have with that individual contact.
- A group chat is a way of getting groups of people together for a specific purpose, where anyone added to the chat can send messages, and respond to anyone else in the group chat.
To send something to multiple people, decide if you want to send a broadcast or create a group chat. Then, in WhatsApp, open your Chats.

If you want to send a Broadcast, tap the settings or “more options” button on your device, and then tap Broadcast Lists for iPhone, or New Broadcast on Android.

To create a Group Chat, within your Chats, open the settings or “more options” menu, and then tap New Group for either iPhone or Android.

9. See a list of your favorite contacts
If you want to see who you talk to the most on WhatsApp, head over to your WhatsApp Settings.

From there, tap Data and Storage Usage, and then Storage Usage.

The screen you see next will have a list of contacts with which you share the most messages, pictures, video, and other media on WhatsApp. It will even have a number beside their name to show you the amount of data it takes to store your conversations with them.

10. Change text formatting
If you want to spruce up your text, you can change the formatting as you message, using bold, italics, or strikethrough. To get started, simply begin typing out your message as normal.
If you want your text to be bolded, surround it with asterisks.

If you want italics, use an underscore to surround the phrase you want to change.

If you want to strikethough, use tilde around the words you want to be striked.

11. See who has read your messages in a group chat
The ways to do this vary depending on the type of device you have.
For an iPhone:
Tap on the message you want to know details about, and swipe left. An info screen will appear, letting you know who has read your message.

For an Android:
To see who in a WhatsApp group read your specific message, tap on the message, and then tap the “i” (info) button. The details will appear, explaining who read your message and when.

12. Unblock yourself when someone else has blocked you
Though it’s not a great idea to try contacting someone who doesn’t want to speak to you, if there’s a serious reason that you really need to contact someone who has blocked you on WhatsApp, there is a way to do it. Start out by accessing your WhatsApp Settings, and then tapping Account. From there, tap Delete My Account.

You will be asked to enter your mobile phone number to confirm, and then tap Delete My Account again.

Once you have deleted your account, uninstall the app on your device. Then re-start your phone. Once it restarts, search for the WhatsApp app in the Play Store or App Store, and re-install it.
You will need to re-enter your details as you did when you signed up the first time, including verifying your mobile number. Once you’ve done this, you will be unblocked from any contact that previously blocked you.
Be warned though: if you do this, you will lose all of your WhatsApp data, including any saved media and your group chats. Make sure you really need to contact the person, and they won’t mind you contacting them, because if they do not want to receive your messages, in all likelihood they will just block you once more.
Those are our top tips for getting the most out of WhatsApp, and we hope it helps you take your chat experience to the next level. If you’re interested in learning more WhatsApp tricks, check out our WhatsApp course with free tutorials and helpful hints.






